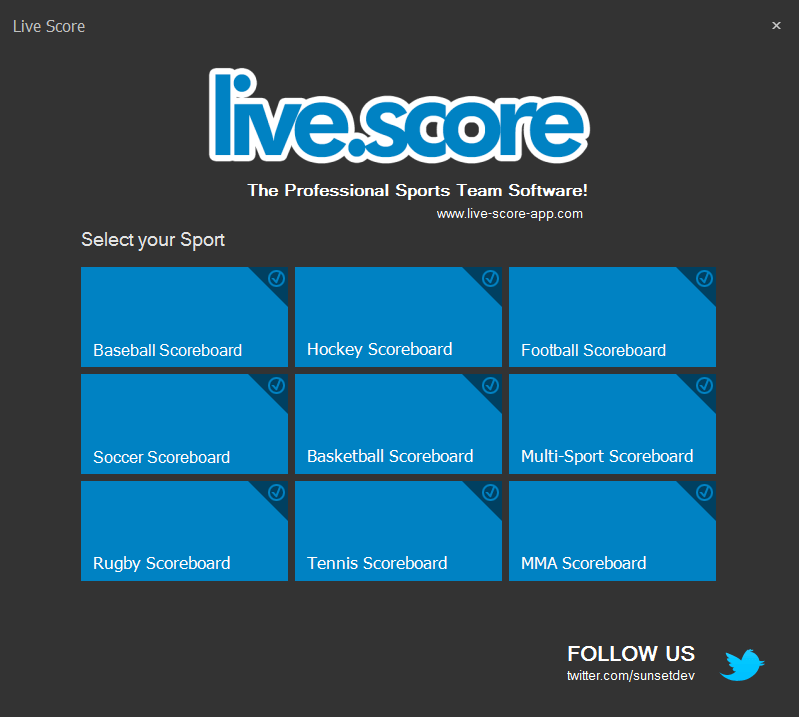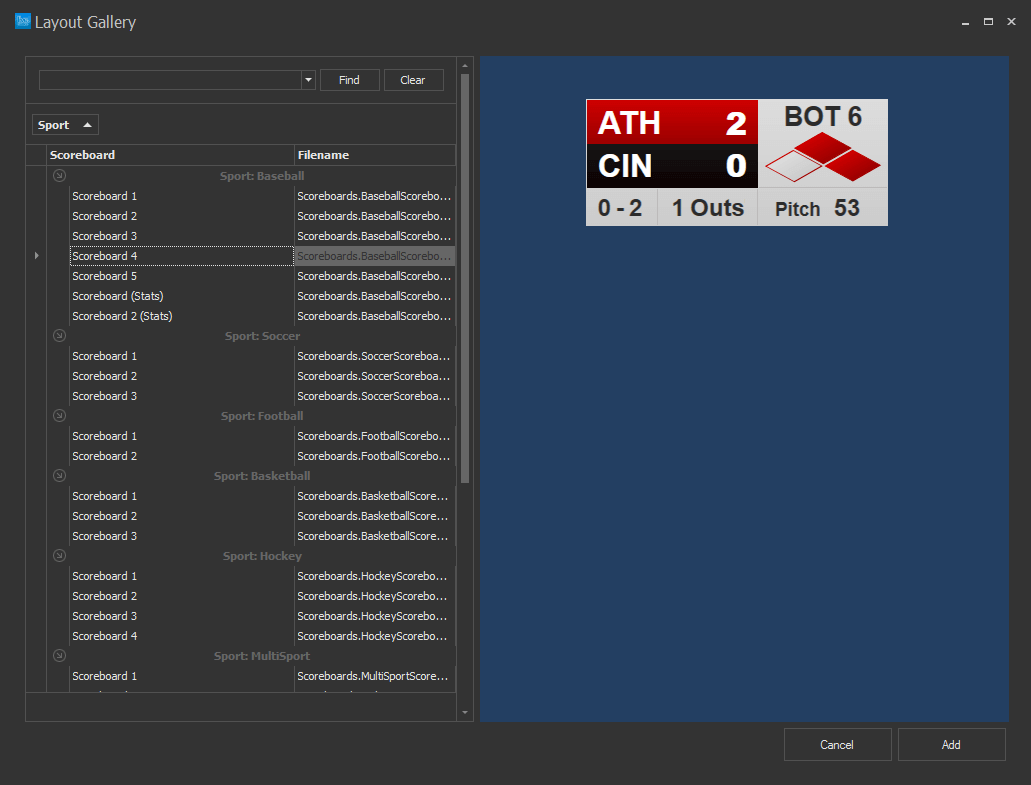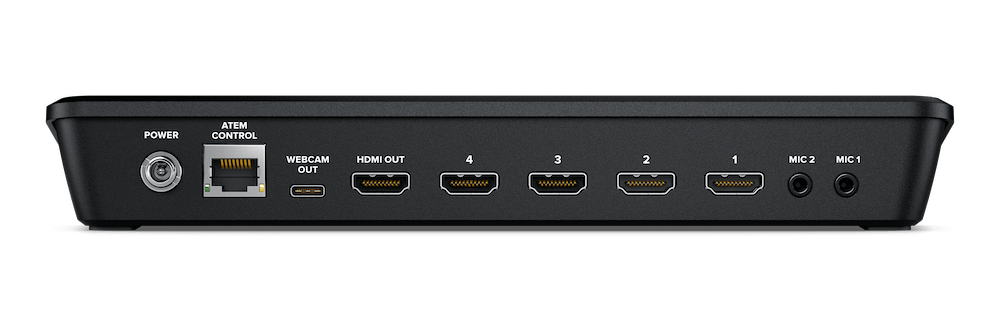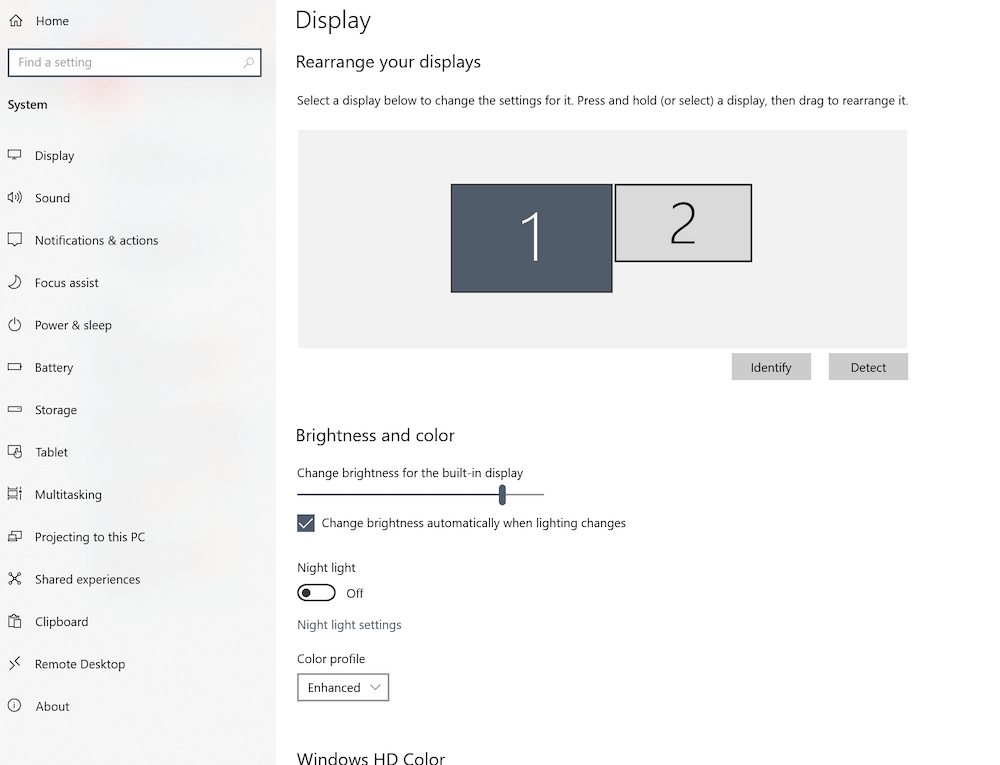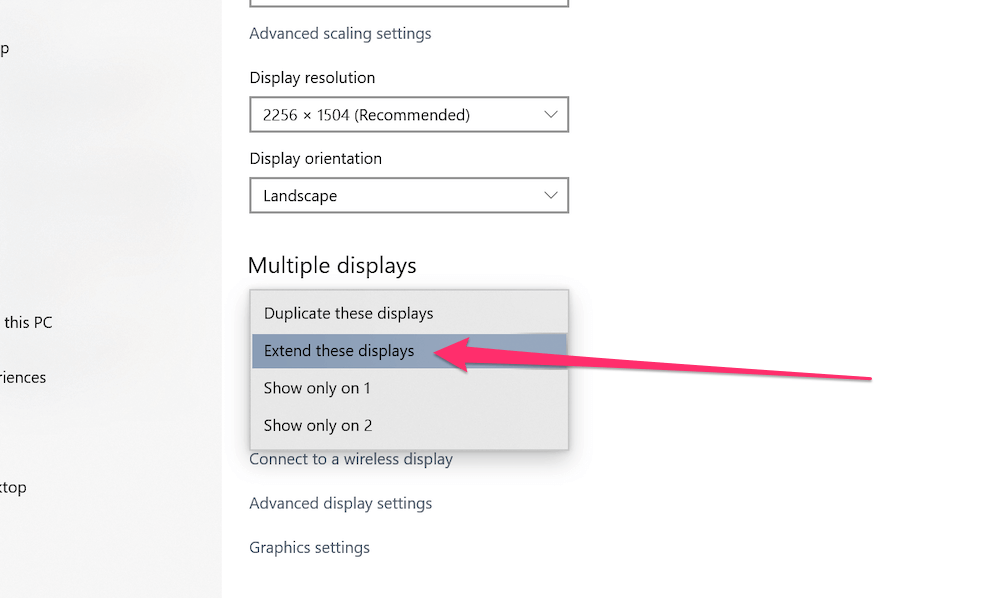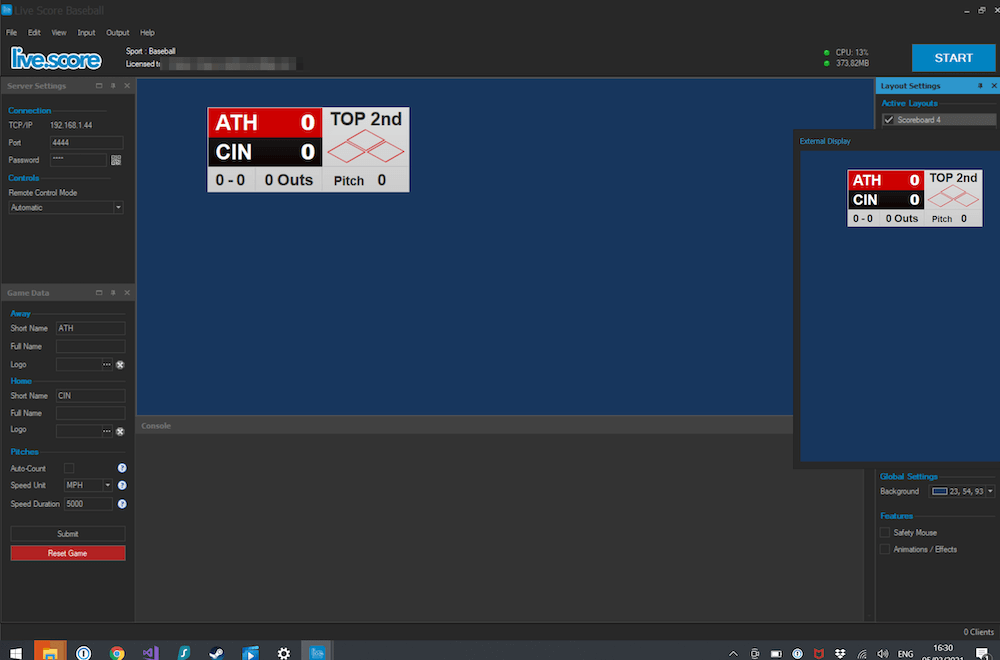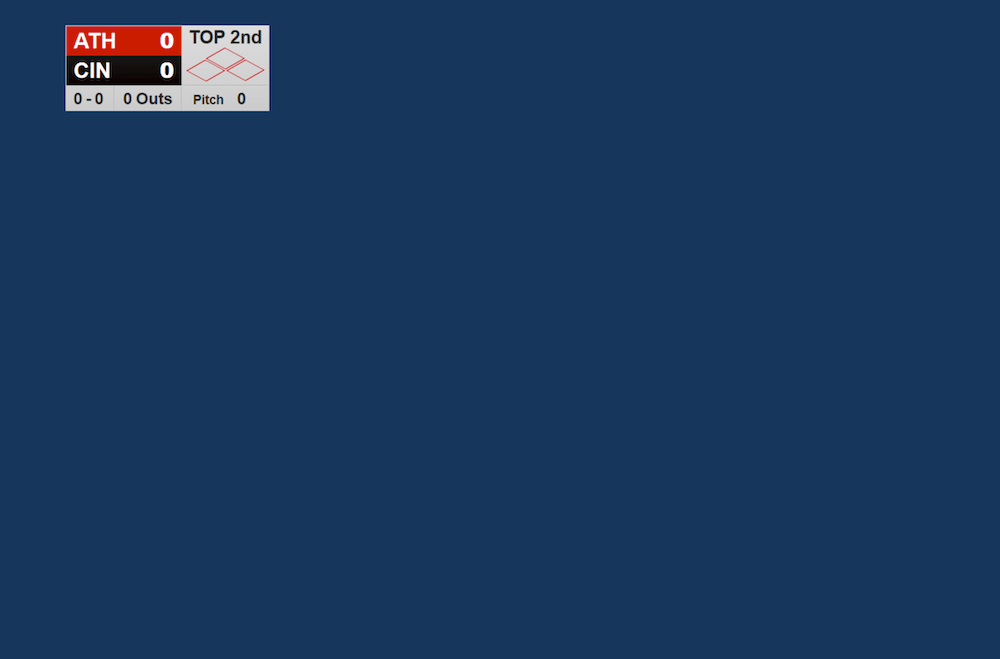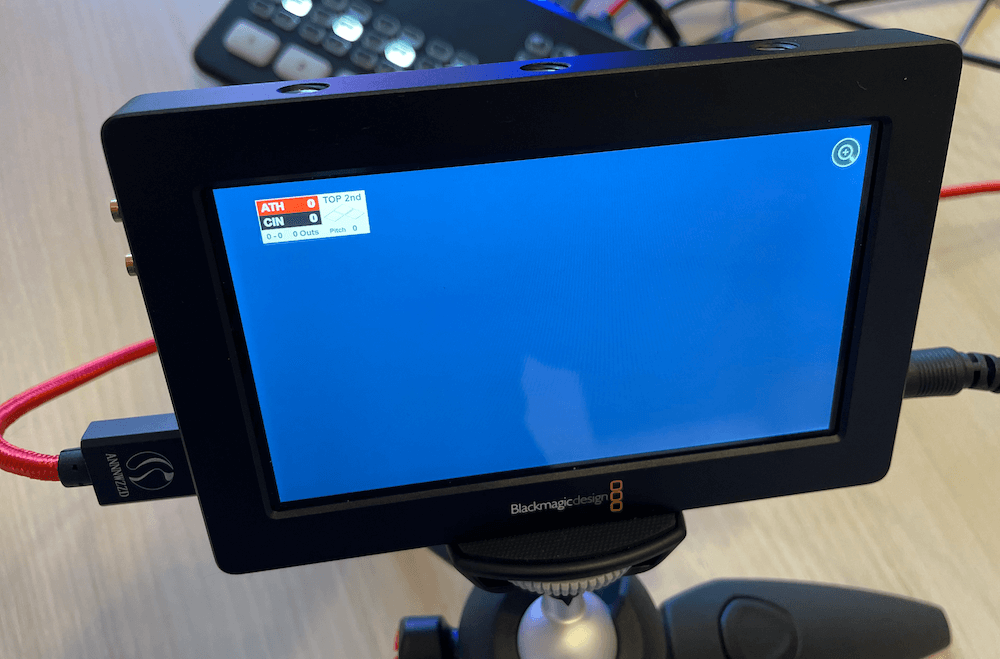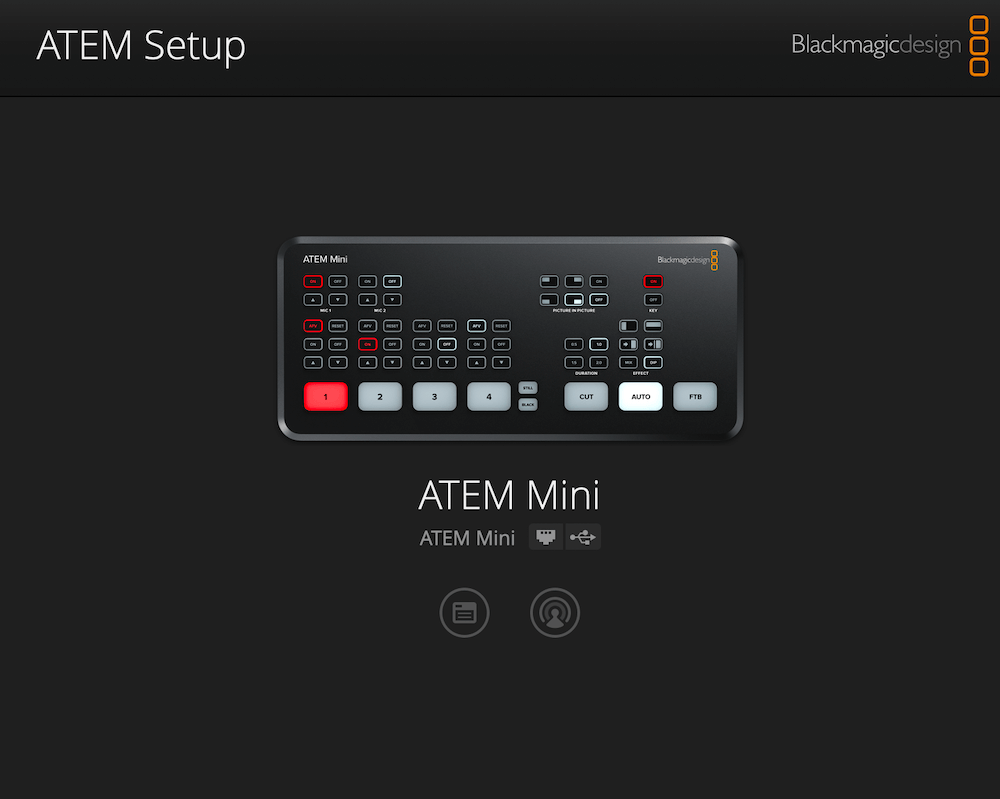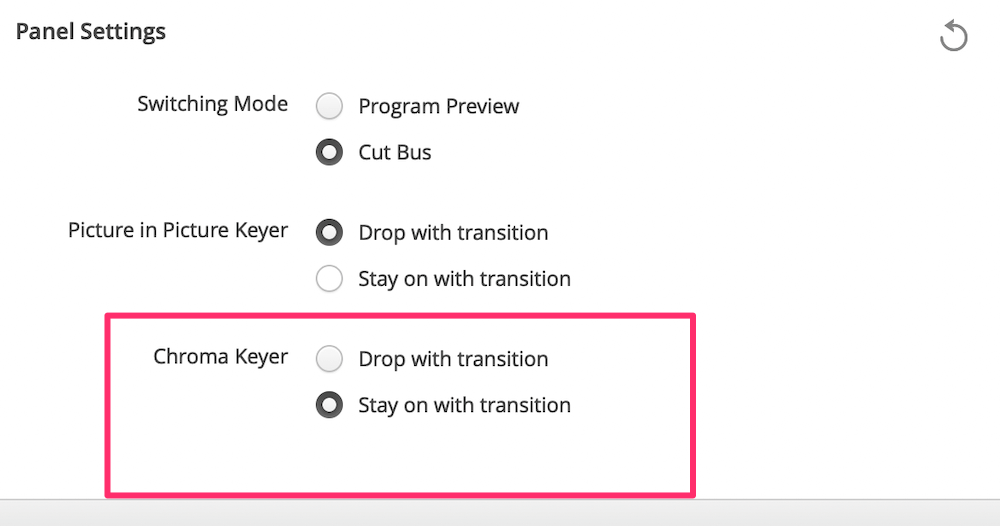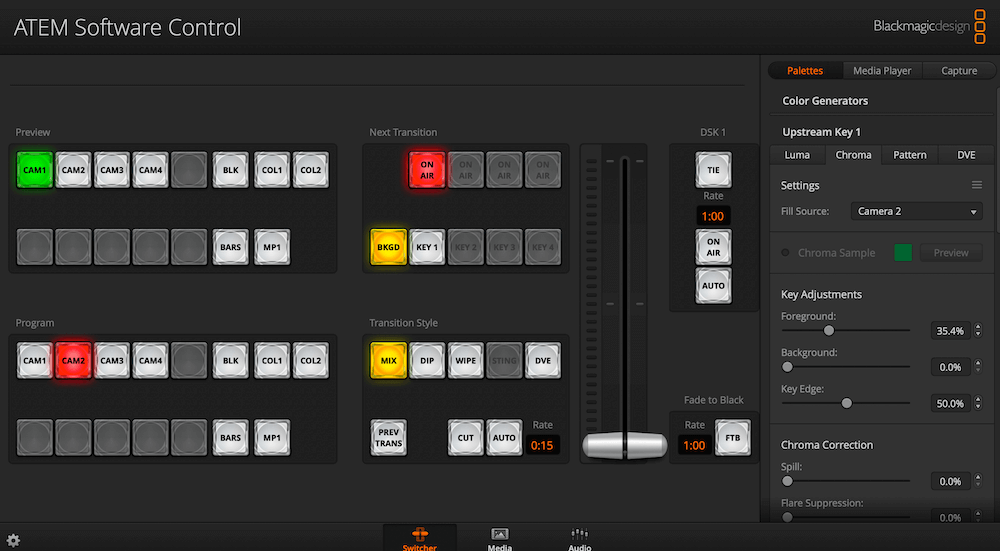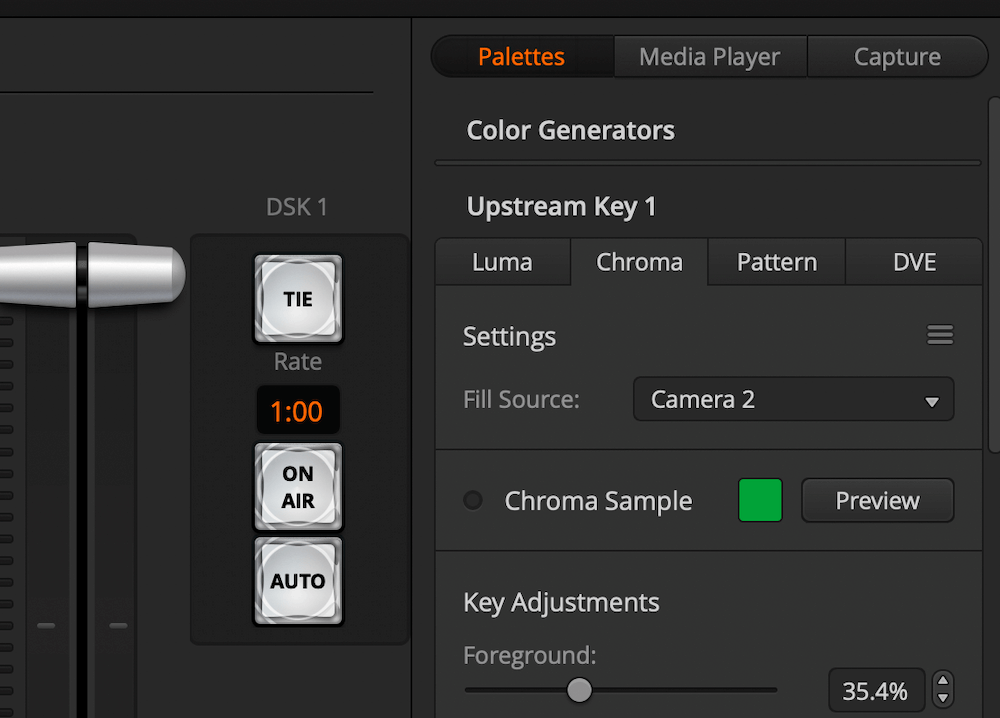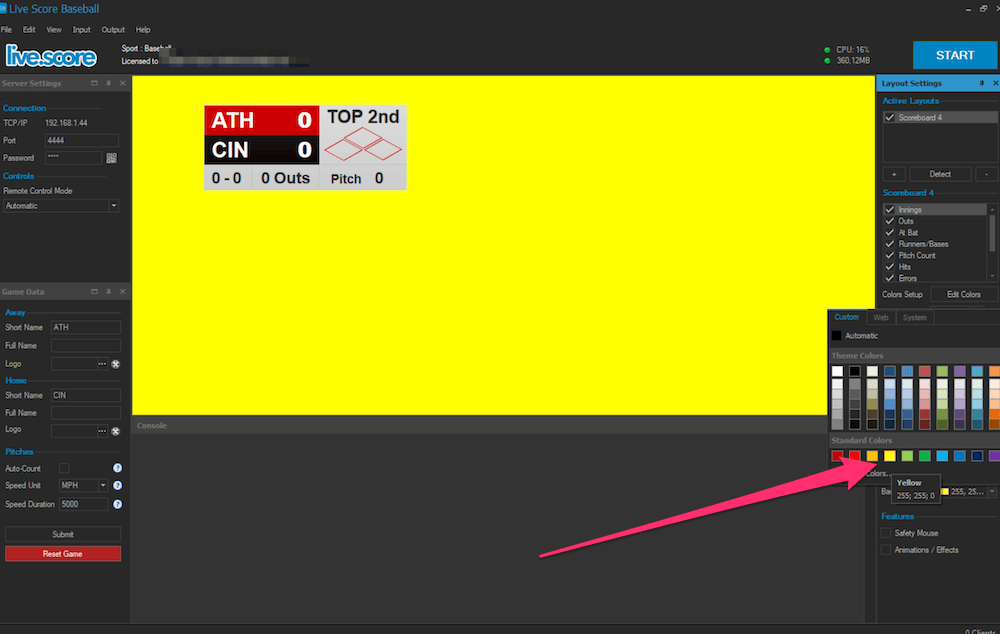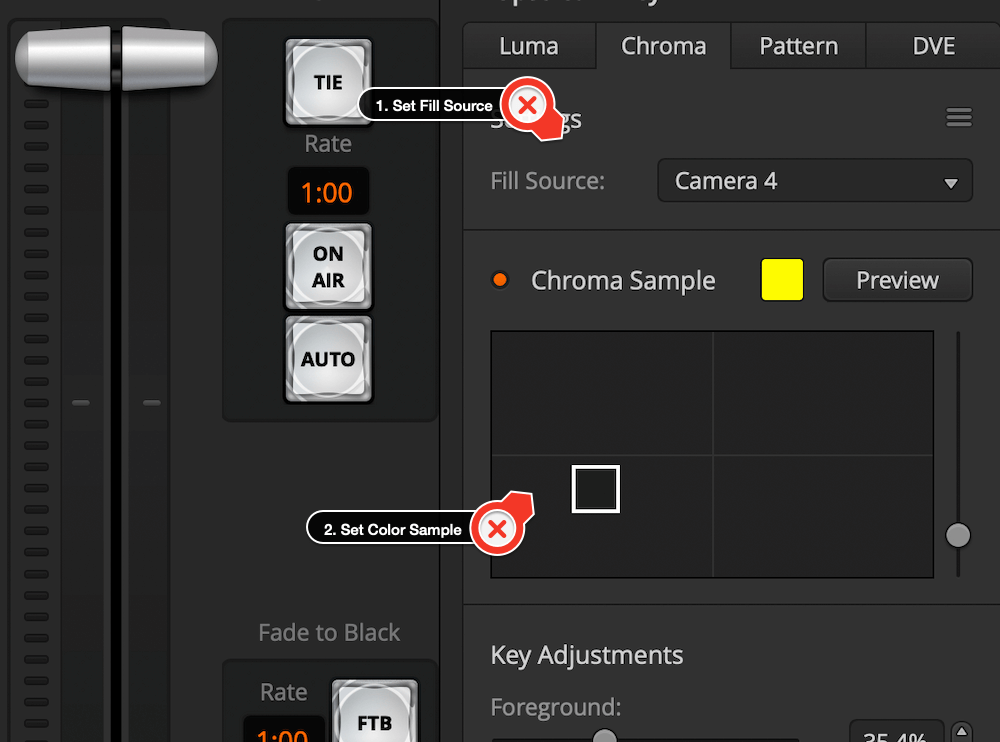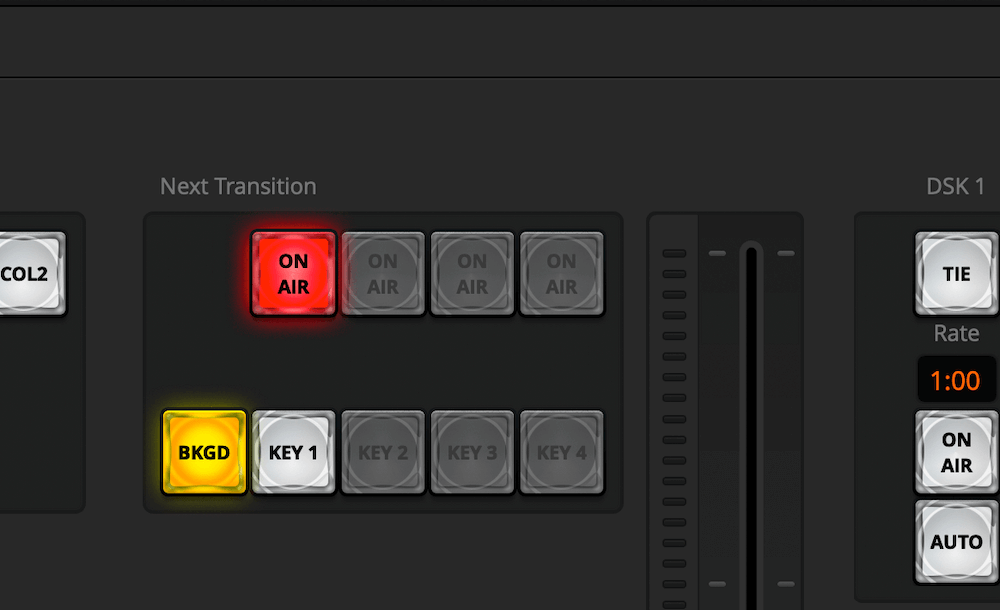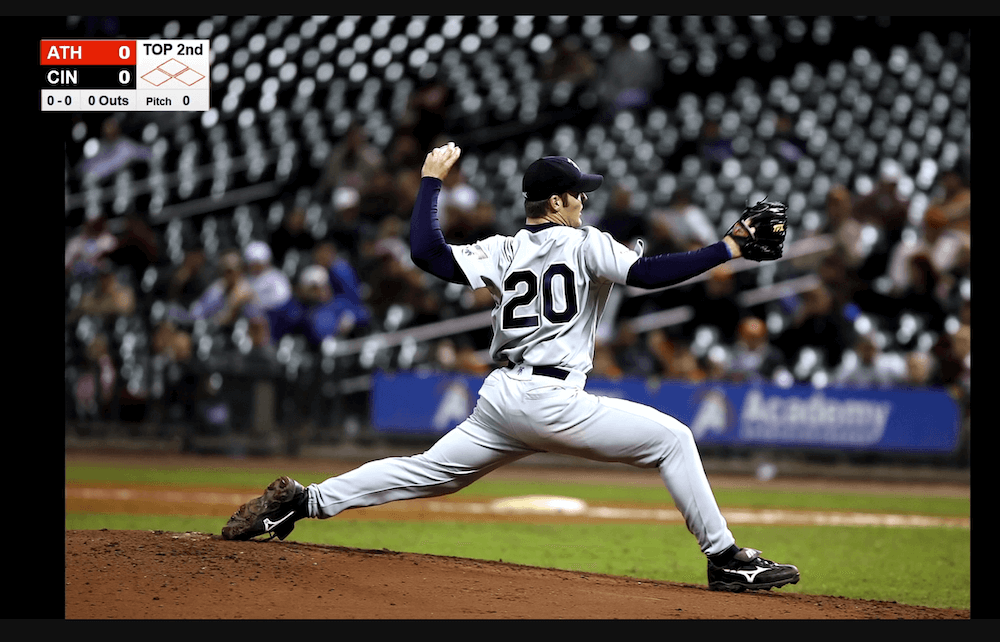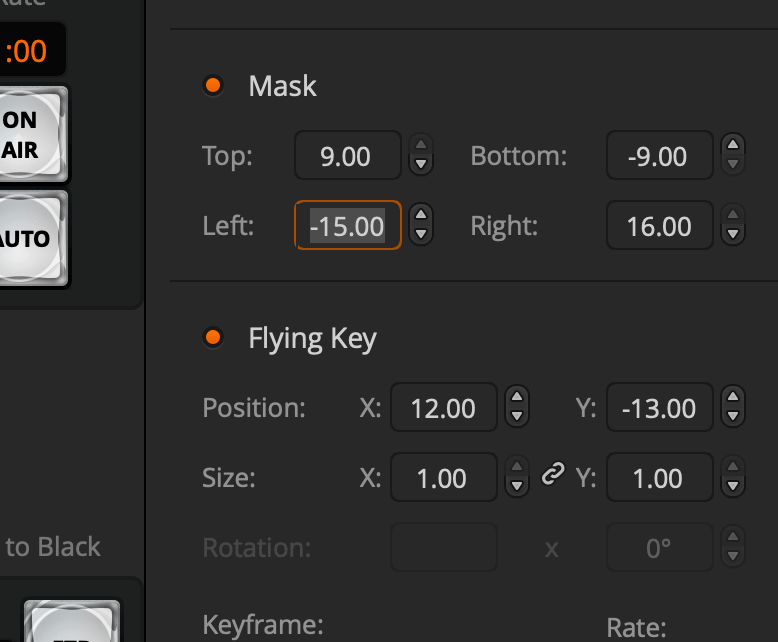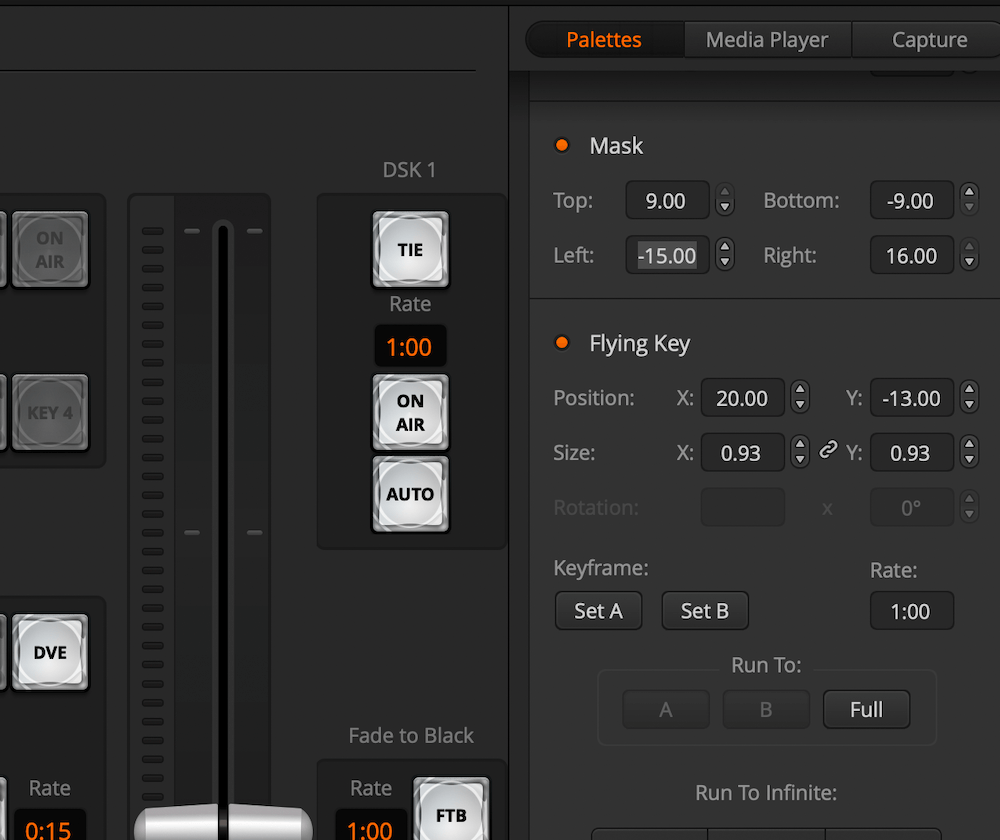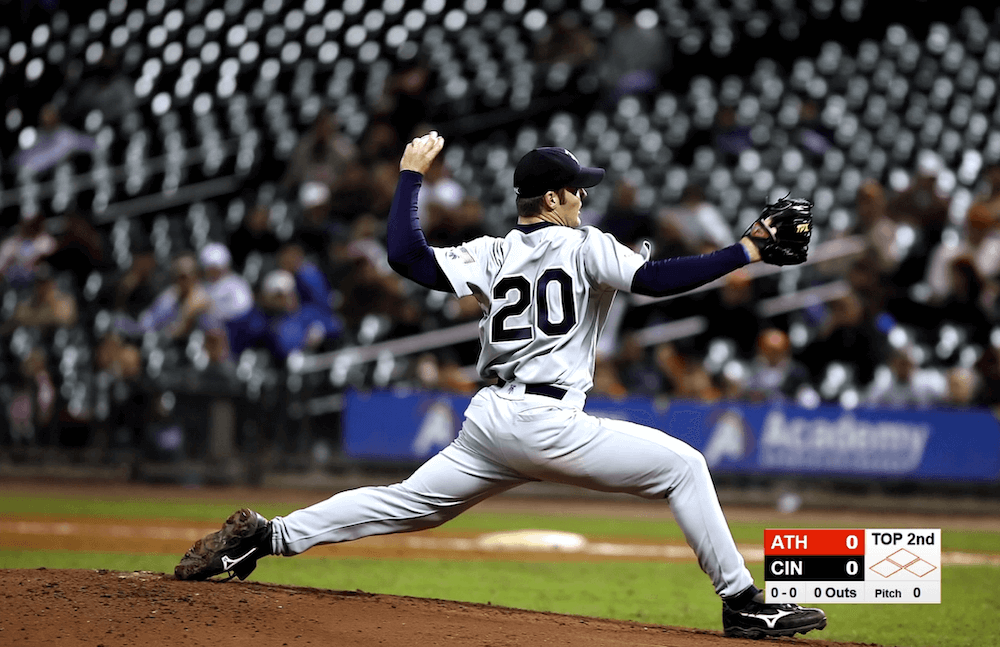- vMix
- vMix with NDI
- vMix with Desktop Capture
- vMix with Image Output
- Wirecast
- Wirecast with NDI
- Wirecast with Remote Capture
- Wirecast with Local Capture
- Wirecast MAC OS X
- Open Broadcaster Software
- OBS with Local Capture
- Streamstar
- Streamstar with NDI
- Blackmagic
- ATEM Mini External Display
GET YOUR SPORT PACKAGE
Purchase separate controls or the whole Professional Edition
Purchase NowATEM Mini + External Display
Last Updated:
The Blackmagic ATEM Mini devices are professional multi camera production switchers that even allow
you to be fully software-independent from streaming applications.
Live Score works great with such a hardware-only approach an can be perfectly used with your ATEM devices.
This tutorials covers the easy integration of Live Score using the External Display Module.
The External Display modules comes with the Professional Edition of Live Score.

Live Score works great with such a hardware-only approach an can be perfectly used with your ATEM devices.
This tutorials covers the easy integration of Live Score using the External Display Module.
The External Display modules comes with the Professional Edition of Live Score.

Start and prepare Live Score
We start by opening Live Score and selecting our sport.
Live Score will start the main application with the sport you have selected.
Let's add a new scoreboard by using the + button in the right scoreboard panel of the main window. This will open the layout gallery, where you can choose one or more of your available layouts.
After clicking on Add your scoreboard should appear in the center area of Live Score.
You can move it around by dragging the scoreboard with your mouse, zoom it or customize it. But this will be more important later on.
Live Score will start the main application with the sport you have selected.
Let's add a new scoreboard by using the + button in the right scoreboard panel of the main window. This will open the layout gallery, where you can choose one or more of your available layouts.
After clicking on Add your scoreboard should appear in the center area of Live Score.
You can move it around by dragging the scoreboard with your mouse, zoom it or customize it. But this will be more important later on.
Setup your ATEM switcher
It's now time to setup your Blackmagic ATEM Mini.
Connect your ATEM to the power supply, so that it's turned on.
Then proceed as usual with connecting your camera inputs.
If that is done, please also connect a video assist or display to the HDMI output of your ATEM, or simply prepare your Program Out on a display.
This helps us to see what we are doing.
Connect your ATEM to the power supply, so that it's turned on.
Then proceed as usual with connecting your camera inputs.
If that is done, please also connect a video assist or display to the HDMI output of your ATEM, or simply prepare your Program Out on a display.
This helps us to see what we are doing.
Bring Live Score to your ATEM
We finally start with our main part of this integration.
Connect the HDMI output of your Live Score computer to one of the HDMI inputs of your ATEM switcher.
Your computer should now recognize a second display being connected.
Open your PC system preferences and make sure the second display is not mirrored. Instead verify sure that you use the feature to "Extend the main display".
You do now have a second display available which is basically your ATEM Mini switcher.
Open the External Display Module of Live Score and simply move it left (or right) to the second display.
Select the correct input on your ATEM and you should already see your scoreboard in your ATEM preview.
The last thing we do here is to change our scoreboard to be fullscreen.
Just double click directly on the scoreboard in the External Display module and it should turn to a real fullscreen. Double click again to turn fullscreen off.
Your ATEM switcher does now show a fullscreen scoreboard including a background color.
Connect the HDMI output of your Live Score computer to one of the HDMI inputs of your ATEM switcher.
Your computer should now recognize a second display being connected.
Open your PC system preferences and make sure the second display is not mirrored. Instead verify sure that you use the feature to "Extend the main display".
You do now have a second display available which is basically your ATEM Mini switcher.
Open the External Display Module of Live Score and simply move it left (or right) to the second display.
Select the correct input on your ATEM and you should already see your scoreboard in your ATEM preview.
The last thing we do here is to change our scoreboard to be fullscreen.
Just double click directly on the scoreboard in the External Display module and it should turn to a real fullscreen. Double click again to turn fullscreen off.
Your ATEM switcher does now show a fullscreen scoreboard including a background color.
Creating our overlay
We are going to create an overlay for our scoreboard in order to show it above the camera feed.
For this we will do the following steps:
For this we will do the following steps:
- Configure ATEM to have Chroma Keyer stay on transition
- Use Upstream Key to remove background
- Move and scale scoreboard
Configure ATEM Keyer
Open the "ATEM Setup" software on the computer connected to your ATEM mini.
Configure your ATEM to use "Stay on with transition" in the Chroma Keyer settings.
With this, it will always use the chroma keying independent from the transitions you use.
Configure your ATEM to use "Stay on with transition" in the Chroma Keyer settings.
With this, it will always use the chroma keying independent from the transitions you use.
Remove Background Color
Next open the "ATEM Software Control".
In the "Palettes" section open the "Upstream Key" of your ATEM and select the "Chroma" tab.
This keyer helps us to remove the background color of your scoreboard.
To get better results, please change the background color of Live Score to be any striking color that is not used in your scoreboard.
Back in your ATEM software control, set the Upstream Keyer "Fill Source" to be the camera of your scoreboard input.
Then simply click anywhere in the area below the color.
This is a schematic preview/screen of the scoreboard camera.
If you click on a section that does not contain the scoreboard, it should automatically turn to your selected background color in Live Score.
That's it!
Select your real camera as active ATEM input.
Your ATEM should now show the camera feed.
To show our scoreboard on top of it, just activate the upstream keyer.
This can be done by either using the corresponding button in your software control, or by pressing the keyer ON button on your ATEM.
You should now see the scoreboard appear above your camera input.
If you are not yet familiar with this, please make sure to learn the basics on how
to setup and start the software control.
In the "Palettes" section open the "Upstream Key" of your ATEM and select the "Chroma" tab.
This keyer helps us to remove the background color of your scoreboard.
To get better results, please change the background color of Live Score to be any striking color that is not used in your scoreboard.
Back in your ATEM software control, set the Upstream Keyer "Fill Source" to be the camera of your scoreboard input.
Then simply click anywhere in the area below the color.
This is a schematic preview/screen of the scoreboard camera.
If you click on a section that does not contain the scoreboard, it should automatically turn to your selected background color in Live Score.
That's it!
Select your real camera as active ATEM input.
Your ATEM should now show the camera feed.
To show our scoreboard on top of it, just activate the upstream keyer.
This can be done by either using the corresponding button in your software control, or by pressing the keyer ON button on your ATEM.
You should now see the scoreboard appear above your camera input.
If the background color is still a bit visible, just play around with the Key Adjustments below of the chroma sample in your ATEM software control.
Cropping with Mask
If you want to crop your scoreboard and improve the area, you can use the "Mask" feature of your ATEM.
Scroll down in the chroma section of your software control and activate the Mask.
Adjust the values to trim the scoreboard input on any of the available sides.
Scroll down in the chroma section of your software control and activate the Mask.
Adjust the values to trim the scoreboard input on any of the available sides.
Position and Scale Scoreboard
You are already set, but what if you want to change the position of your scoreboard or the size?
You can do this by using the "Flying Key" in the ATEM.
This one is located below the Mask feature in your software control.
Use the Flying Key to change the position or even size of your scoreboard.
You can do this by using the "Flying Key" in the ATEM.
This one is located below the Mask feature in your software control.
Use the Flying Key to change the position or even size of your scoreboard.
Please note, this can be done either using the zoom feature in Live Score or in your ATEM as described here - it's your choice.
That's it, you're ready to go
Your scoreboard is successfully placed as overlay on top of your camera feed.
Just continue as usual by operating your Live Score scoreboard - changes are visible immediately.
Just continue as usual by operating your Live Score scoreboard - changes are visible immediately.
Live Score has not been made in cooperation with Blackmagic.