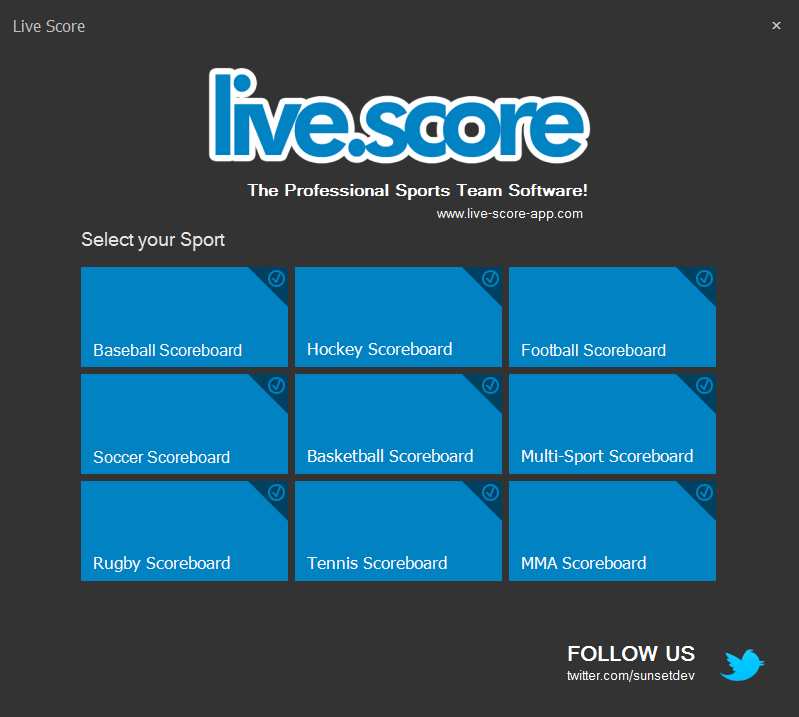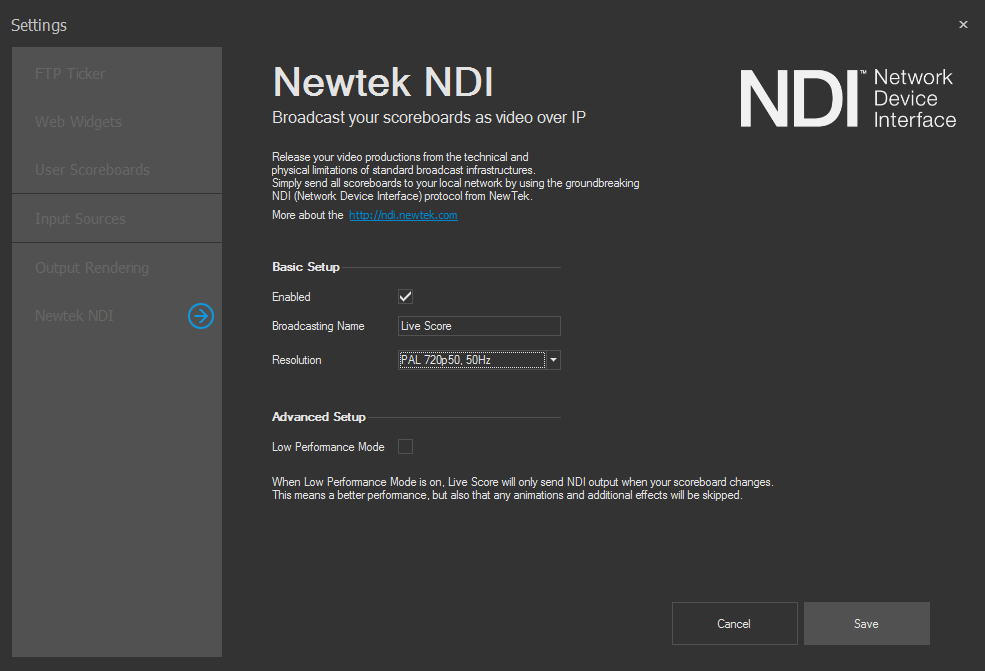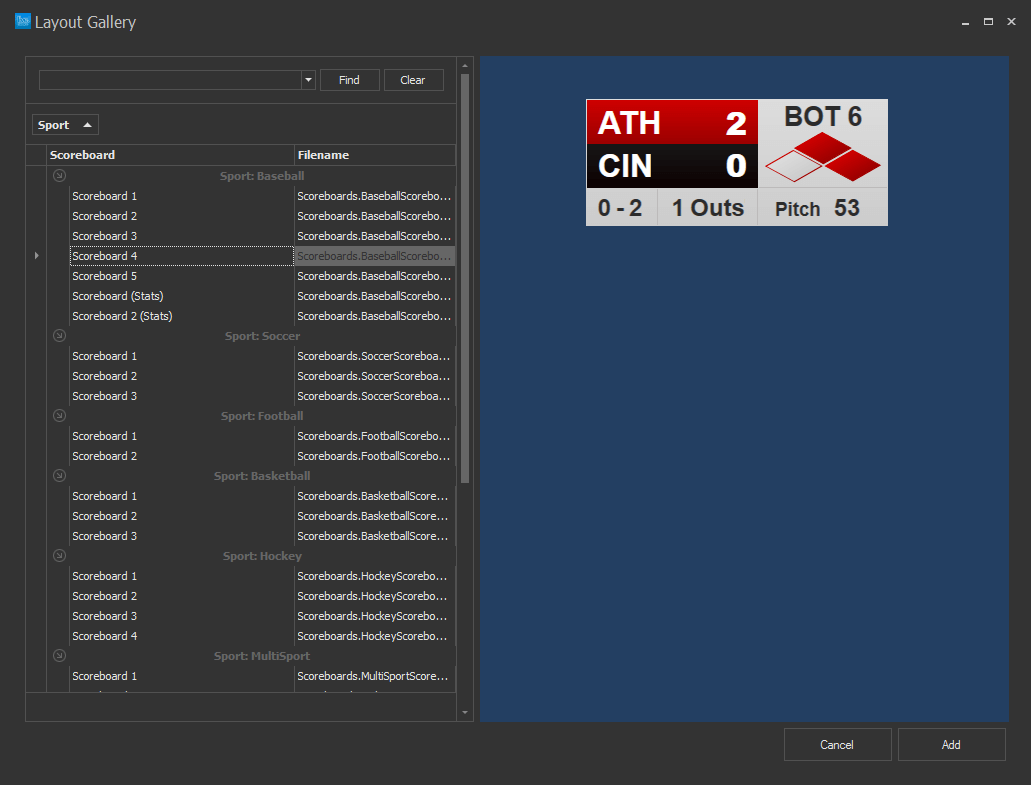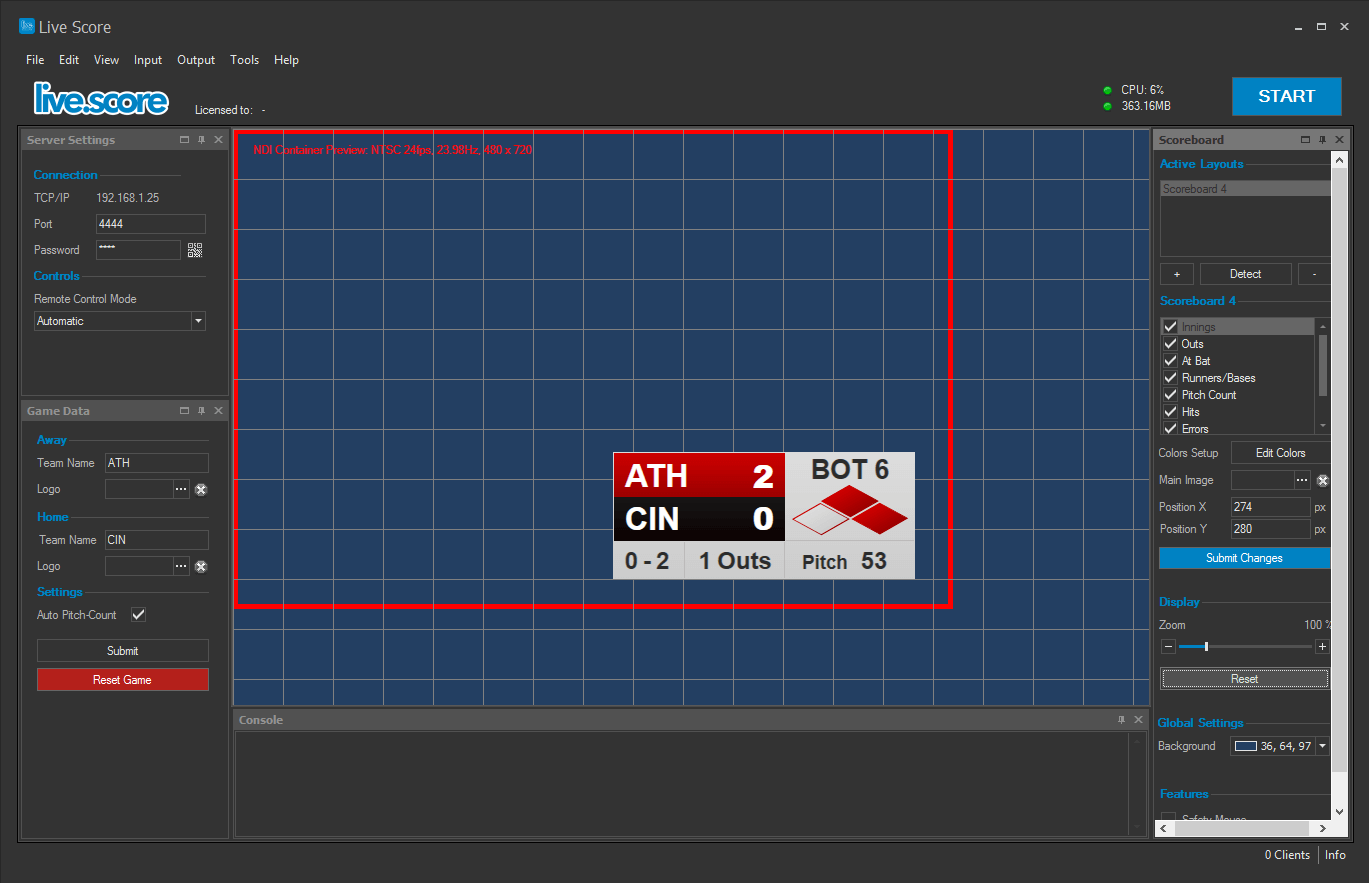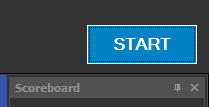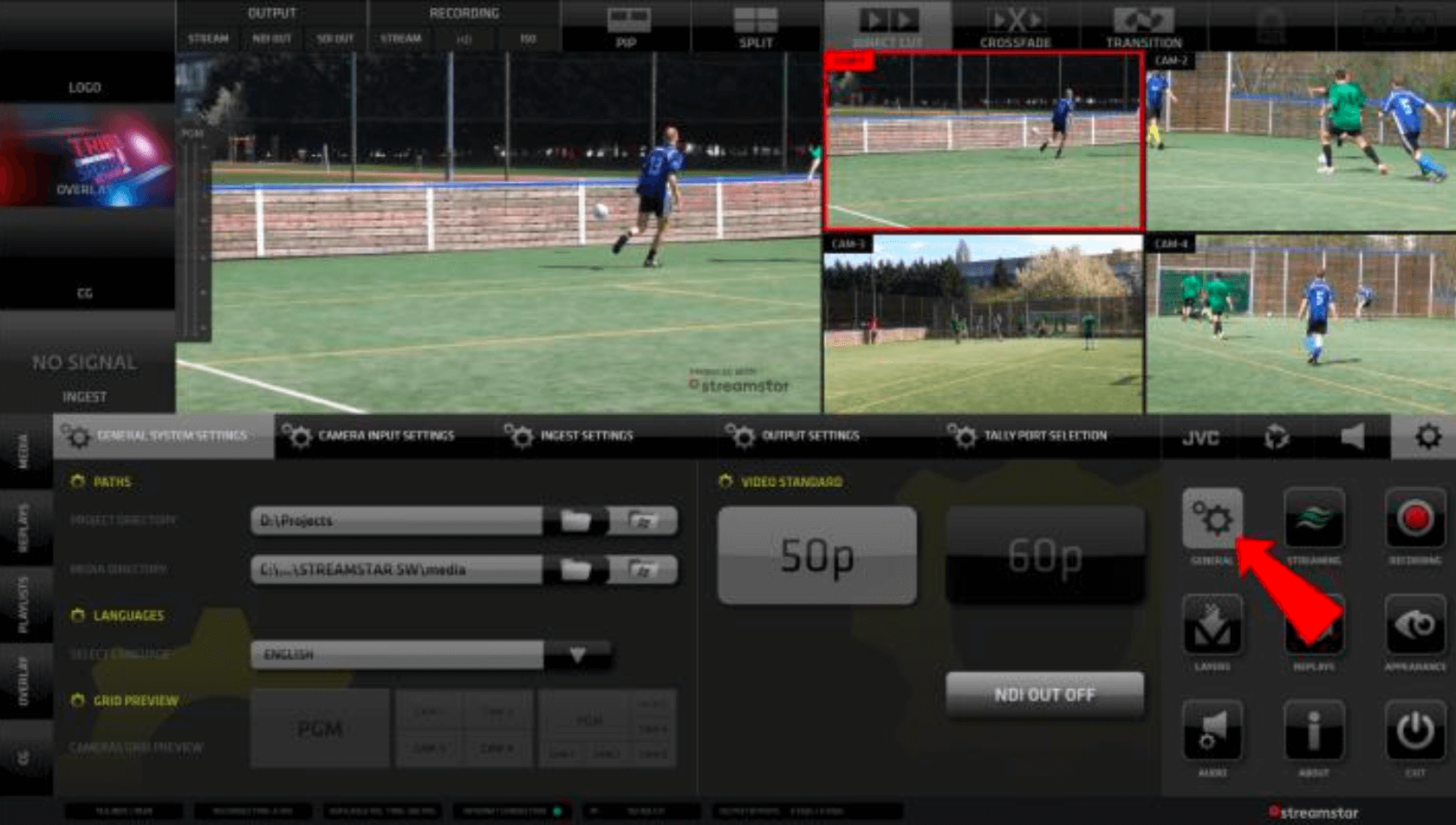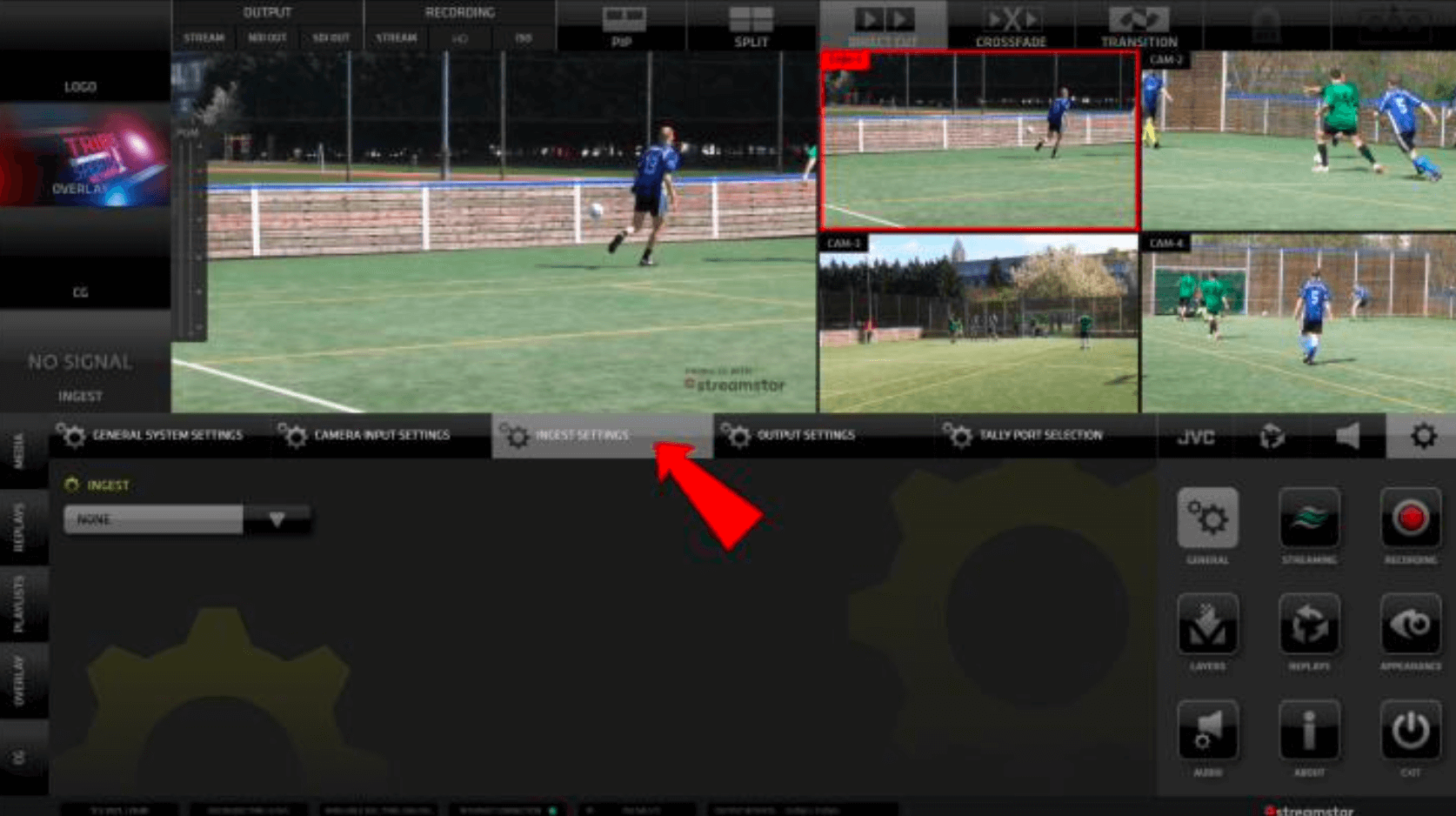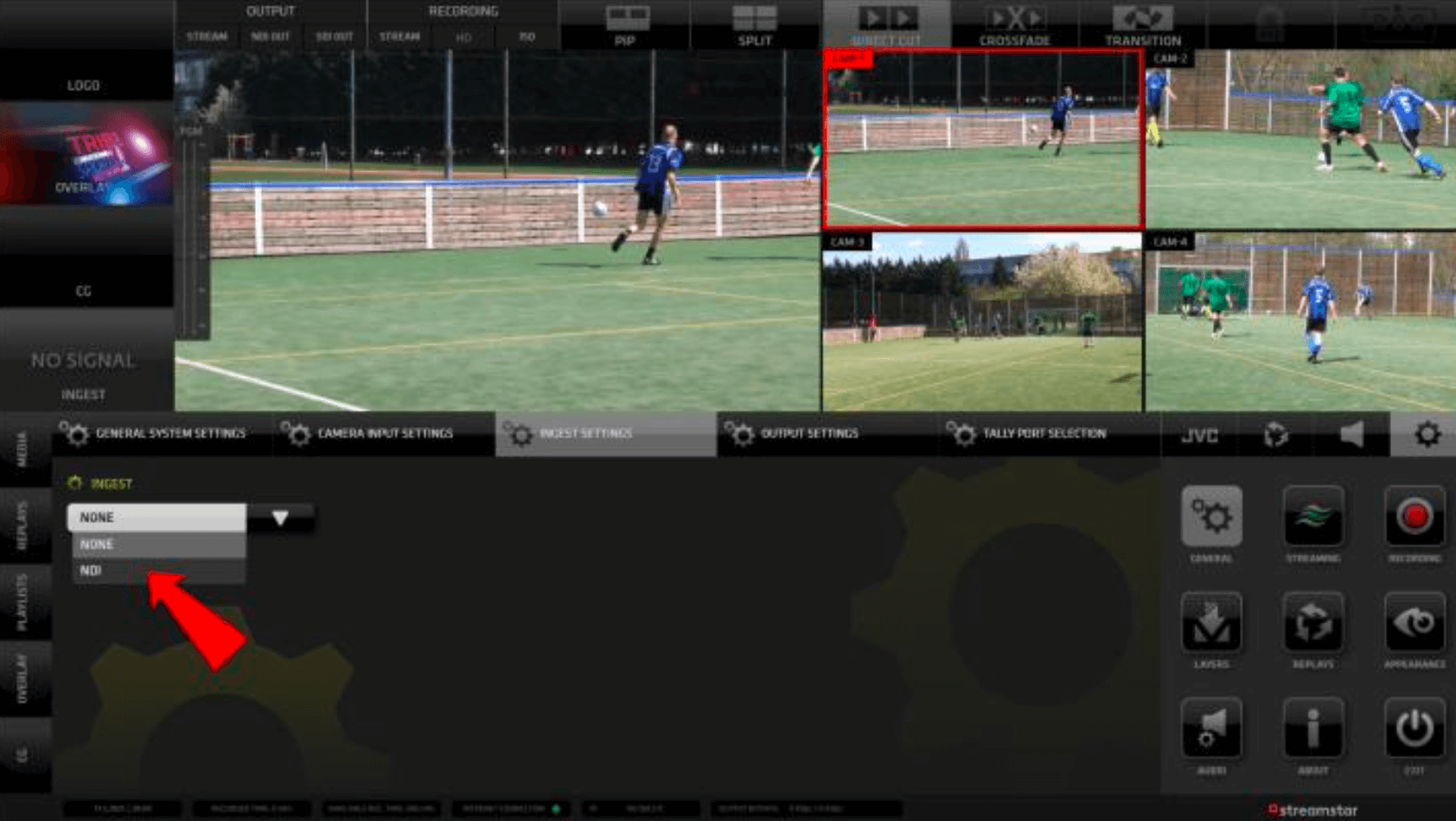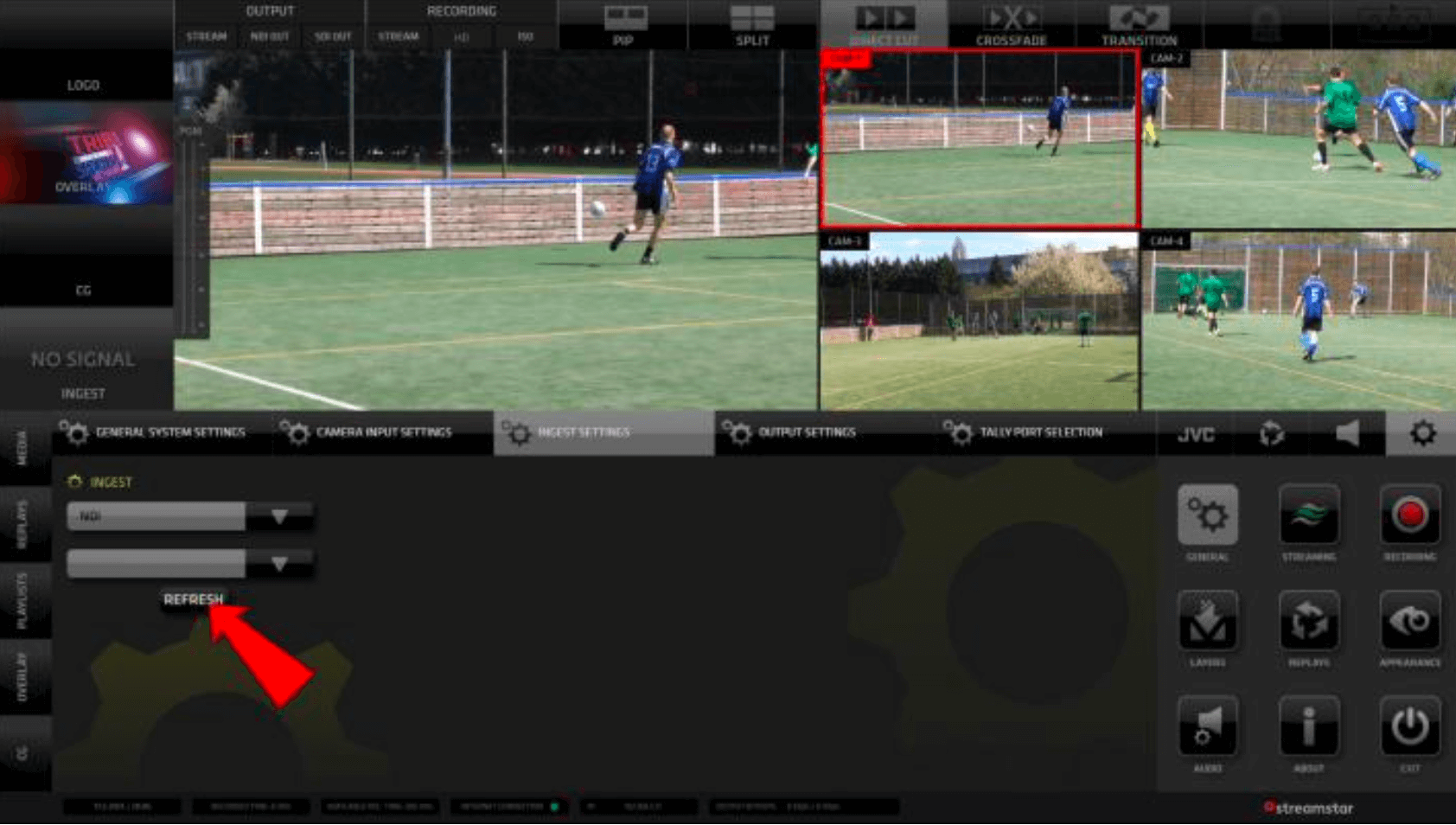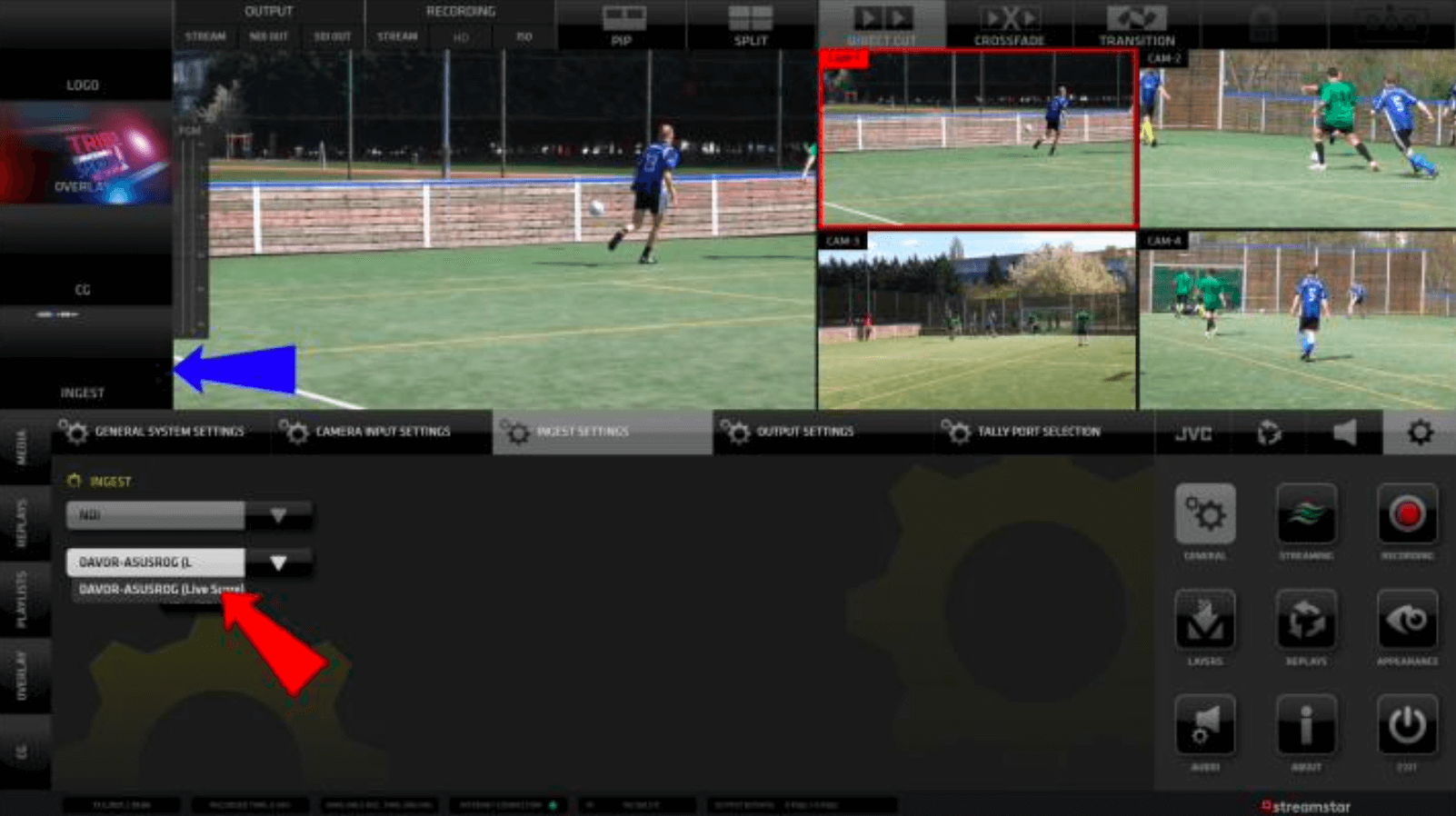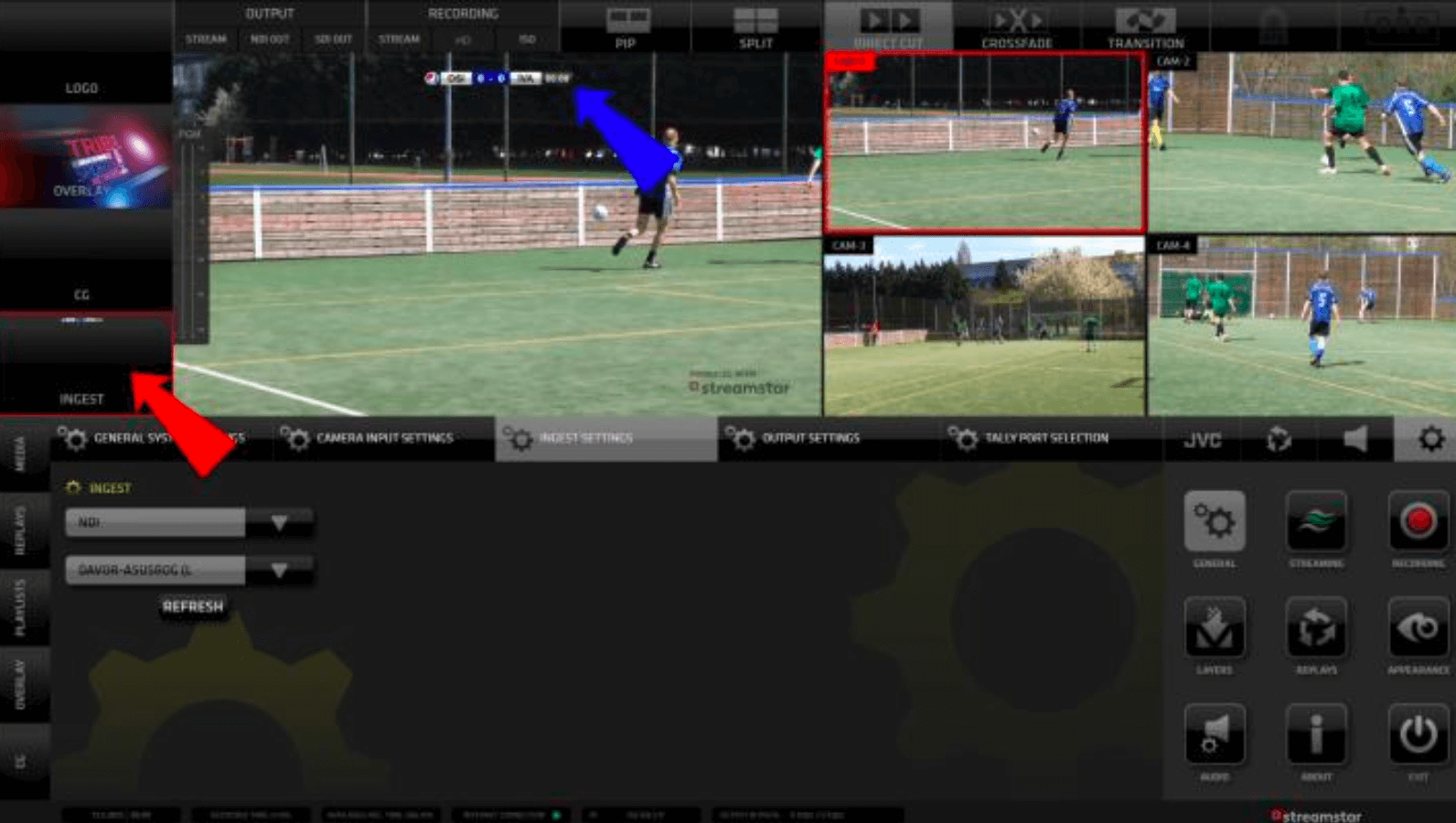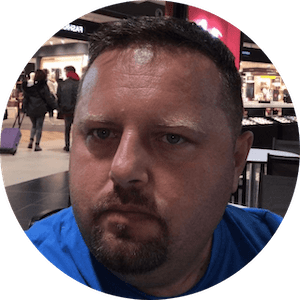- vMix
- vMix with NDI
- vMix with Desktop Capture
- vMix with Image Output
- Wirecast
- Wirecast with NDI
- Wirecast with Remote Capture
- Wirecast with Local Capture
- Wirecast MAC OS X
- Open Broadcaster Software
- OBS with Local Capture
- Streamstar
- Streamstar with NDI
- Blackmagic
- ATEM Mini External Display
GET YOUR SPORT PACKAGE
Purchase separate controls or the whole Professional Edition
Purchase NowStreamstar with NDI
Last Updated: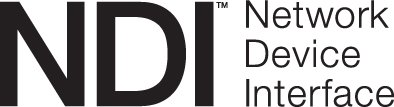

In this tutorial, you will learn how to use Live Score with Streamstar by using
the NewTek NDI integration of Live Score.
This is a perfect solution if you run Live Score either on the same computer with Streamstar, or on another computer, laptop or tablet in your local network.
The NDI integration comes with the Standard Edition of Live Score.
This is a perfect solution if you run Live Score either on the same computer with Streamstar, or on another computer, laptop or tablet in your local network.
The NDI integration comes with the Standard Edition of Live Score.
Enable Live Score NDI
We start by opening Live Score and selecting our sport.
Live Score will start the main application with the sport you have selected.
Now it's time to prepare and enable the NDI output before we add and align a scoreboard.
Go to Edit -> Settings and navigate to NewTek NDI.
Now enable it by selecting the checkbox, choose one of the available resolutions and click on Save.
Further details about setting up NDI can be found here.
Live Score will start the main application with the sport you have selected.
Now it's time to prepare and enable the NDI output before we add and align a scoreboard.
Go to Edit -> Settings and navigate to NewTek NDI.
Now enable it by selecting the checkbox, choose one of the available resolutions and click on Save.
Further details about setting up NDI can be found here.
Add a Scoreboard
Let's add a new scoreboard by using the + button in the right scoreboard panel of the main
window.
This will open the layout gallery, where you can choose one or more of your available layouts.
After clicking on Add, your scoreboard should appear in the center area of Live Score.
Now it's time to move it somewhere within the red NDI container rectangle by simply dragging it with your mouse.
This rectangle is the part of the screen that will be broadcasted using NDI.
It's size depends on the resolution that you have set in the step before.
After clicking on Add, your scoreboard should appear in the center area of Live Score.
Now it's time to move it somewhere within the red NDI container rectangle by simply dragging it with your mouse.
This rectangle is the part of the screen that will be broadcasted using NDI.
It's size depends on the resolution that you have set in the step before.
Start NDI Broadcast
We're done in Live Score.
The last thing we need to do is to start the Live Score engine.
Do this by pressing the blue start button in the top right corner of the main window.
If everything worked as expected, the console output of the Live Score application should display that the NDI broadcaster has been started.
Live Score does now broadcast a video feed of your scoreboard to your local network.
The last thing we need to do is to start the Live Score engine.
Do this by pressing the blue start button in the top right corner of the main window.
If everything worked as expected, the console output of the Live Score application should display that the NDI broadcaster has been started.
Live Score does now broadcast a video feed of your scoreboard to your local network.
Start Streamstar
It's now time to start your Streamstar application.
You can do this either on the same computer, or on another computer in your local network.
Add your video or camera source as usual in your Streamstar project.
As soon as your basic setup is complete, we are ready to add our Live Score graphics.
You can do this either on the same computer, or on another computer in your local network.
Add your video or camera source as usual in your Streamstar project.
As soon as your basic setup is complete, we are ready to add our Live Score graphics.
Add your Scoreboard input
It's time to add our Live Score scoreboard to Streamstar.
We are using a NDI source as INGEST layer for this.
Click on GENERAL and then open the INGEST settings.
We are using a NDI source as INGEST layer for this.
Click on GENERAL and then open the INGEST settings.
Here you can add a new ingest by using the dropdown.
For our tutorial, we select the NDI source for our new ingest layer.
If Live Score does immediately appear, just click on "Refresh" and it should be visible in the second dropdown.
Just select it to bind our ingest source to Live Score.
Bringing it all together
Now it's time to add our scoreboard above our camera feed.
Just click on the INGEST window to select it.
This activates it and our scoreboard should now be visible in the Program Out window.
Just click on the INGEST window to select it.
This activates it and our scoreboard should now be visible in the Program Out window.
That's it, you're ready to go
You can now move on with finer adjustments, like positioning the scoreboard, scaling it,
and proceeding with your usual broadcasting workflow.
Live Score has not been made in cooperation with Streamstar.
This tutorial only covers the current version of Streamstar and does not ensure any functionality of Streamstar.