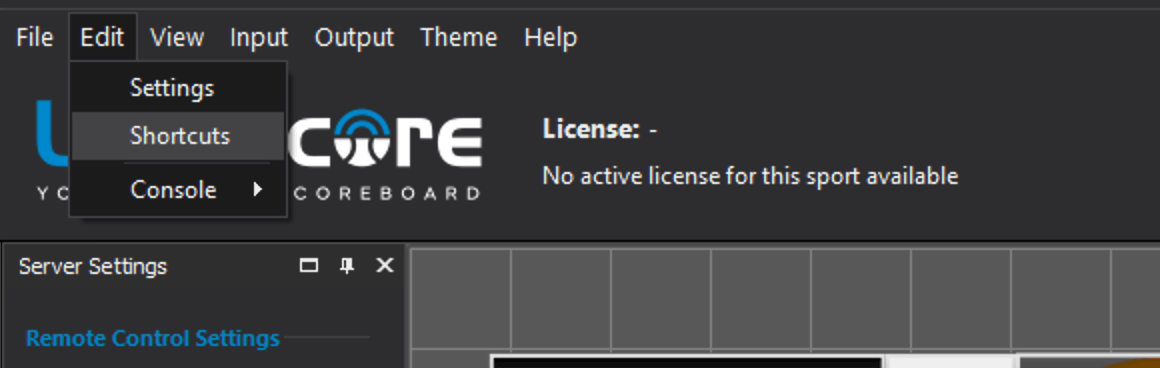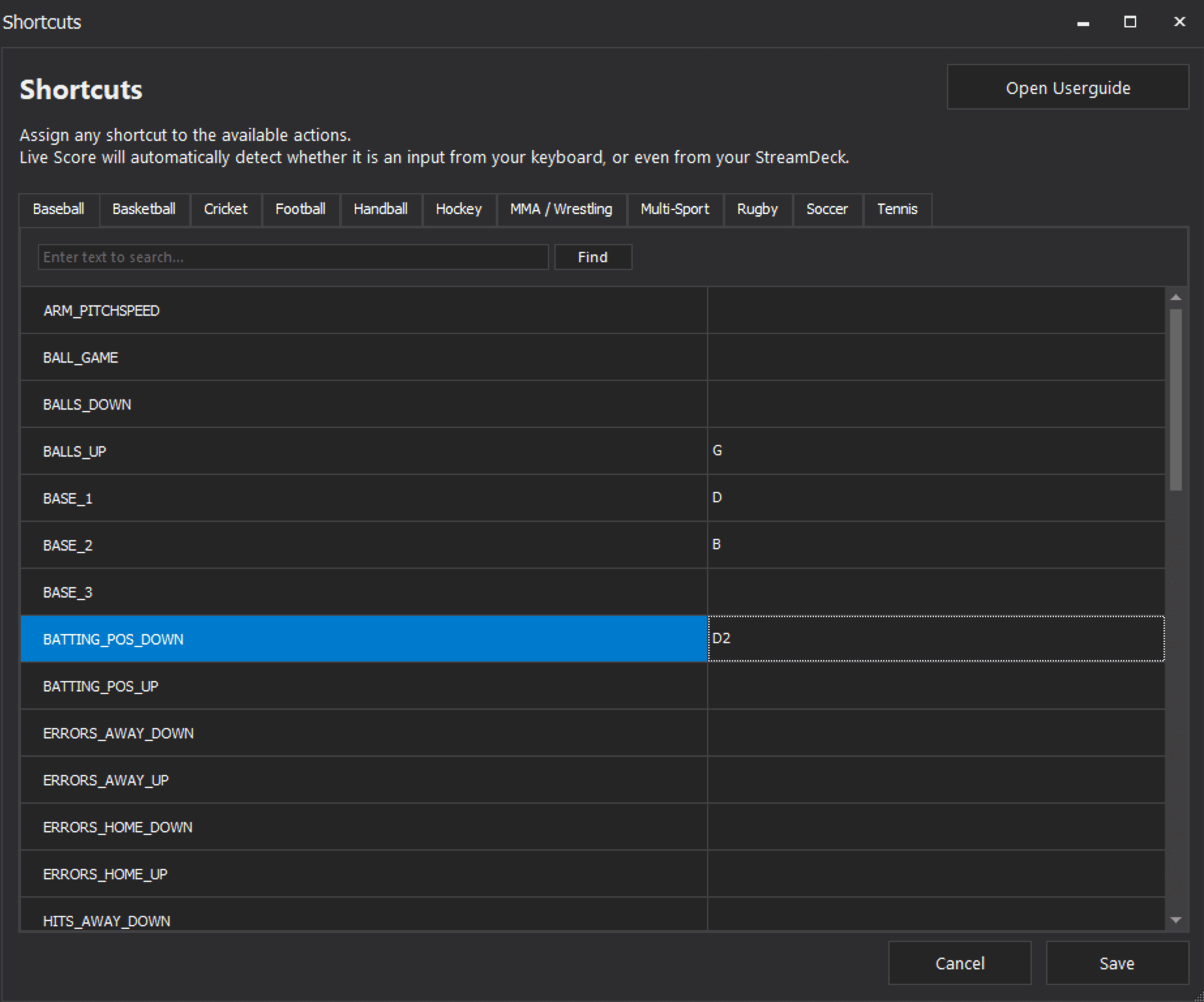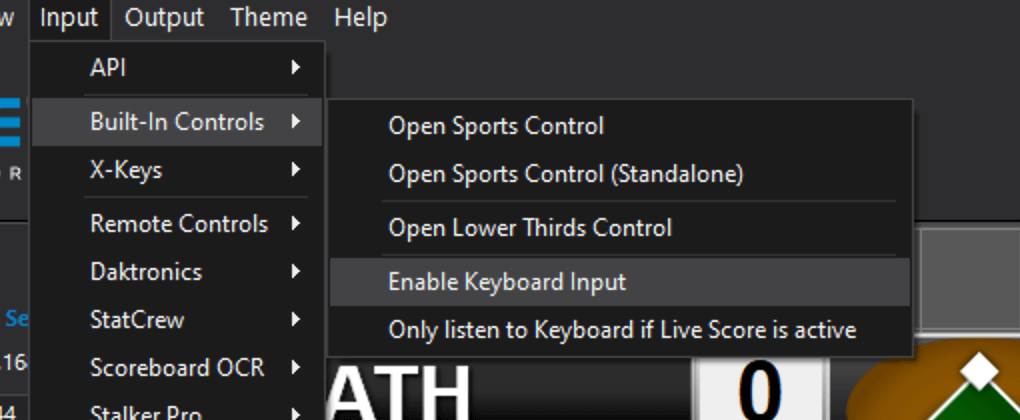Keyboard Input
With Live Score 1.6.6 and above it's possible to use your keyboard to operate your scoreboard.
This gives you the flexibility to either use your own computer keyboard, or use hardware like
http://www.xkeys.com.
How does it work?
When activated, Live Score listens to your keyboard input and triggers actions based on prepared mappings.
This means, when you press a key, it will automatically search for a matching action to your key and execute that action.
Live Score will automatically listens to keyboard input, even when Live Score is not active and running in the background.
If you do not want Live Score to detect any shortcuts while you are working in a different application, you can enable the feature to only listen to keyboard inputs while Live Score is active.
Shortcuts Configuration
We start by configuring our shortcuts for our actions.
Almost all actions of the built-in sports controls can be configured to work with a custom hotkey on your keyboard.
The configuration can be found in the top main navigation in "Settings -> Shortcuts".
Every sport has its own actions and therefore its own list.
To configure a key, simply select any action and press a key on your keyboard.
The pressed key should be visible next to your action.
If you reuse a key that is already mapped, the original action will be unassigned and the new action will get the shortcut.
As soon as you are done with your configuration, hit the "Save" button.
Enable the keyboard input (Inputs -> Built-In Controls), press the blue start button in the main window control and your short are ready to be used.
Enable Keyboard Input
To enable the keyboard input, activate the menu item Input -> Built-In- Controls -> Keyboard Input.
Now press the blue start button in the main window.
Press any of your configured shortcuts, and you should already see how it works!