Layout Settings
Customizing and preparing your scoreboard is one of the most important features.
Live Score gives you a whole sidebar for customizing and improving your scoreboard.
These settings will be stored, so you won't have to do it again when starting next time.
Follow these steps to customize your scoreboard:
- Add/Remove Layouts
- Show/Hide Elements
- Edit Colors
- Edit Fonts
- Assign Images
- Positioning X/Y
- Zoom/Scale
- Safety Mouse
- Animations/Effects
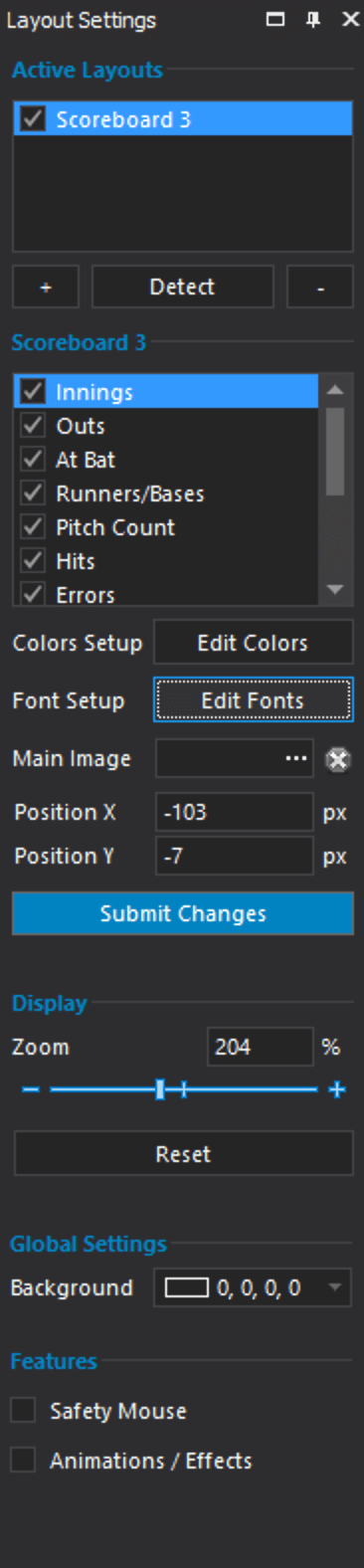
Add/Remove Layouts
Start by adding one of our provided layouts, or, in case you own a Professional License, one of your own layouts.
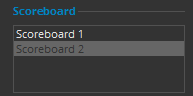
Every layout can be adjusted and positioned independently.
You can customize its appearance, position, scaling/zooming and image settings.
If you want to remove a layout from your area, just press the - button.
If you want to see, which layout is currently selected, press the detect button
and watch out for the short animation in your scoreboard area.
Show/Hide Elements
Below the layouts, you'll see a list of scoreboard parts.. This is a list of elements that can be shown or hidden. Let's say you don't have the time or skills to manage the time/clock of your scoreboard, then simply hide it and it won't be visible to your fans. This can help you to avoid confusions and misunderstandings.
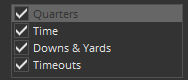
Edit Colors
The color section consists of settings for the background color and for scoreboard colors.
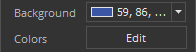
The background color can be used to change the background and make it easier to capture the scoreboard and remove the background from the layer. Try to use a color that isn't used within your scoreboard!
The Scoreboard Colors can be edited in the integrated Color Manager.
Each scoreboard has certain parts that use different color resources. This means that you can adjust those colors within Live Score and it will affect the look and feel of your scoreboard.
All your changes will be applied after clicking on "Submit" in the scoreboard settings panel.
Edit Fonts
The fonts can be edited in the integrated Font Manager.
With that, you can adjust the style and sizes of all found labels and texts in your layout.
Changes will then be applied after clicking on "Submit" in the scoreboard settings panel.
Assign Images
Some scoreboard provide the ability to display custom images. This can be used to include your TV channel logo, sponsor logos or any other images. Assign an image and click on "Submit" to apply this setting.

Positioning X/Y
You can position the current layout either by dragging it around on the scoreboard area, or by directly entering your x/y coordinates in the corresponding textfields.
Zoom/Scale
Zooming and scaling helps you to optimize your scoreboard for the capturing process. Use the slider to zoom in or out.
If you do that, the vector based scoreboard will maintain its quality, so you don't see any blurring.
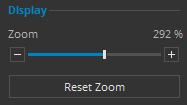
If you're using hardware capturing combined with the External Display module of the Professional Edition, you might need to change the location of your scoreboard afterwards. Just use your mouse to drag the scoreboard to any location.
If you made a mistake, just press "Reste Zoom" to reset the scaling and the location of your scoreboard.
Safety Mouse
If you enable this feature, your scoreboard will be locked after you have clicked on "start" in your desktop application.
This helps you to avoid accidentally moving your scoreboard.
The Safety Mouse feature will also hide your mouse when entering the scoreboard area, so it will never be visible on TV!
Animations/Effects
This checkbox enables or disables the Animations Feature for your scoreboards.
If you enable it, Live Score will automatically trigger predefined animations and effects on certain events of your scoreboard.
This is when a team scores a point, or the side/inning/quarter changes.
Every layout has slightly different effects to keep things spicy.
You can also create your own animations if you have the Professional Edition with the ability for custom layouts.
Please use the Scoreboard Layout Guidelines for further information!
