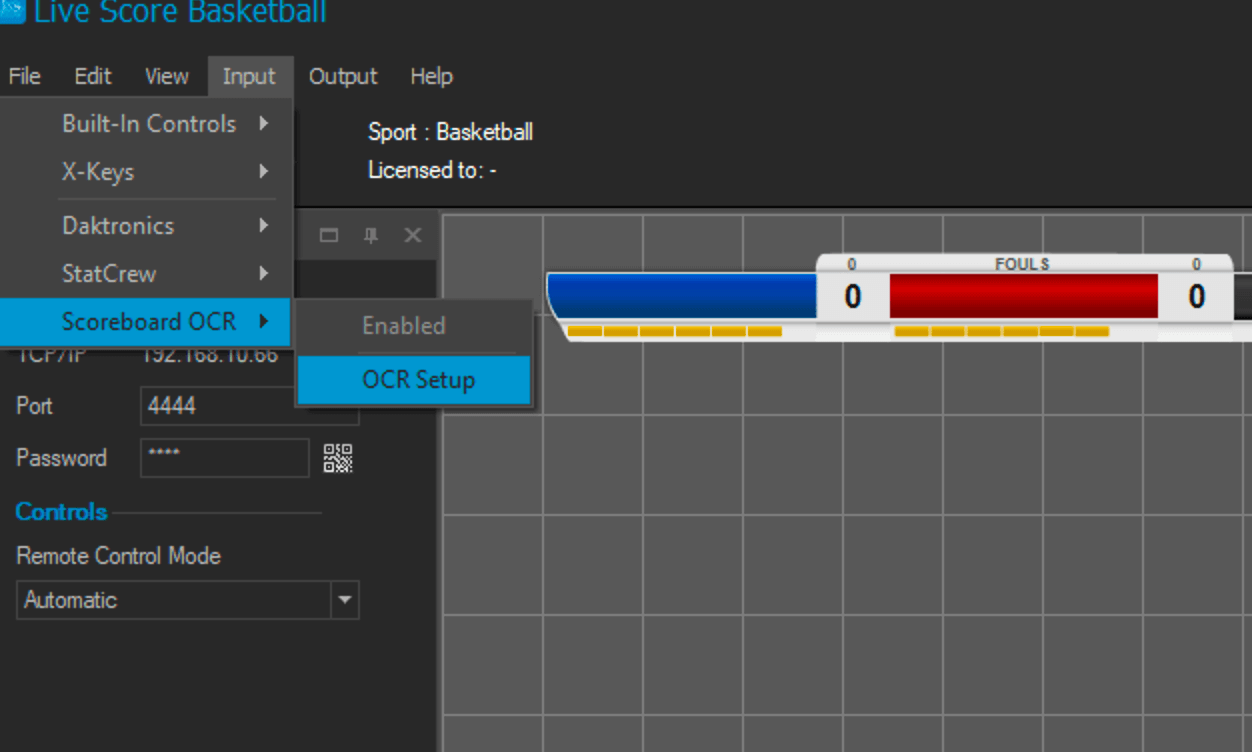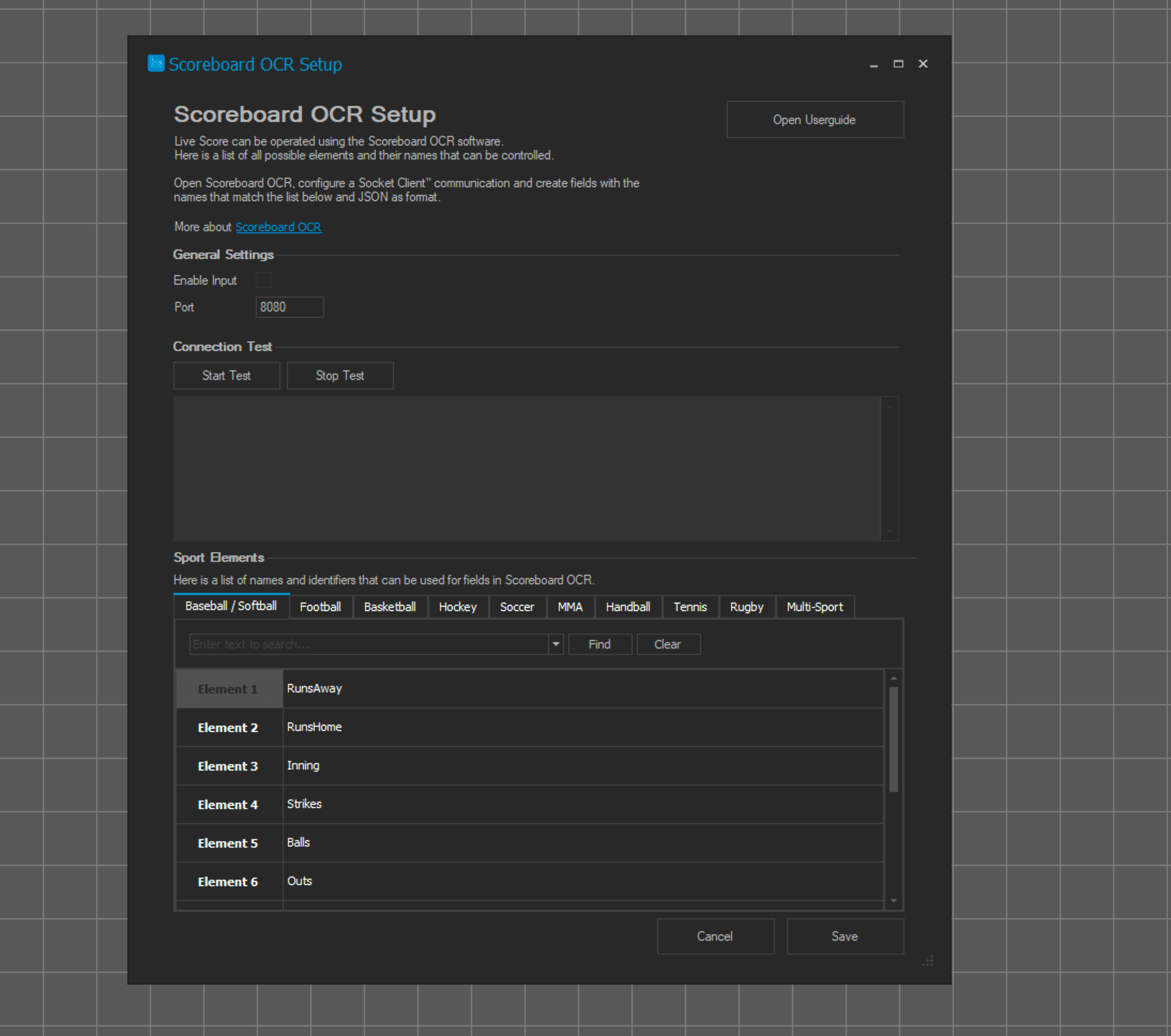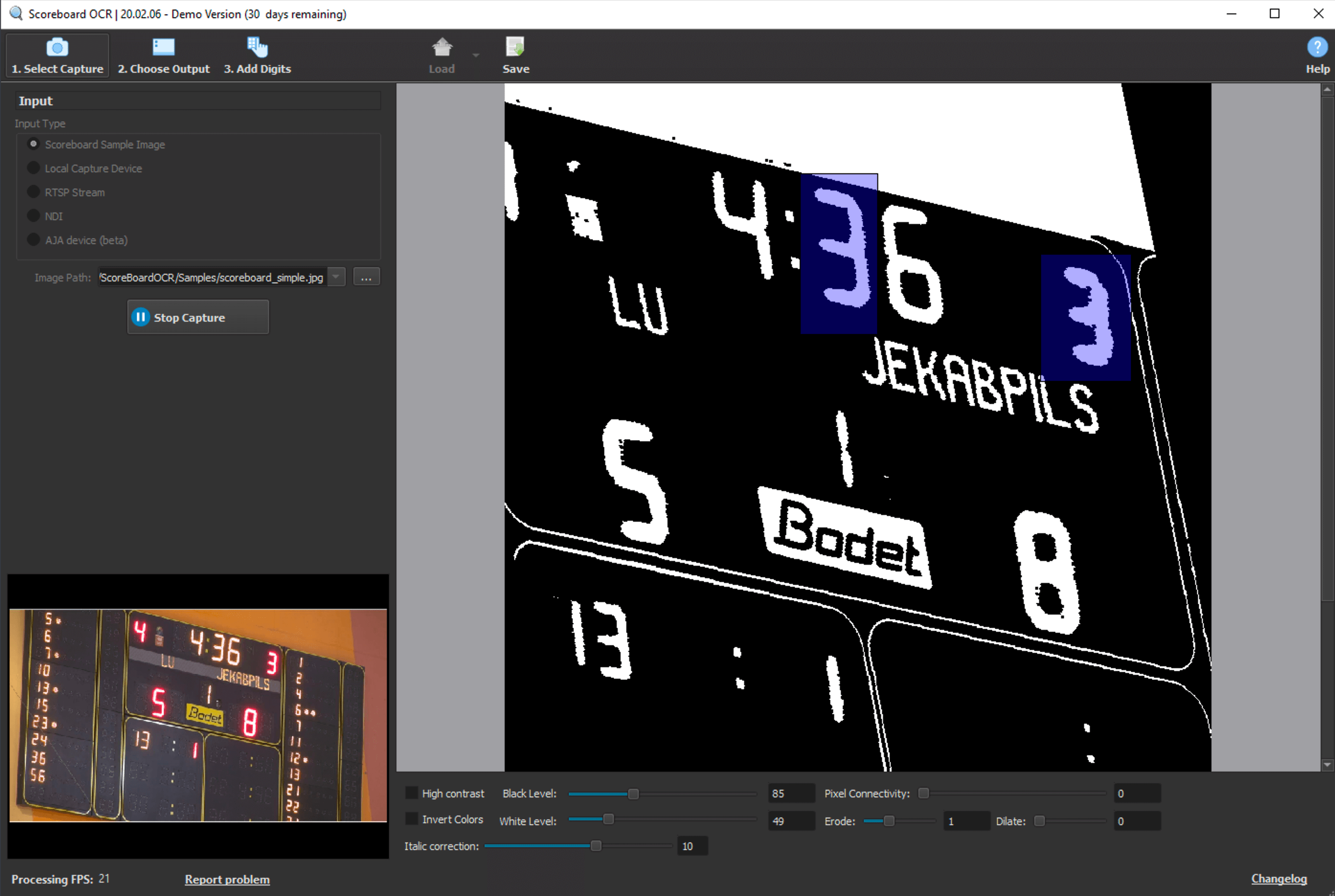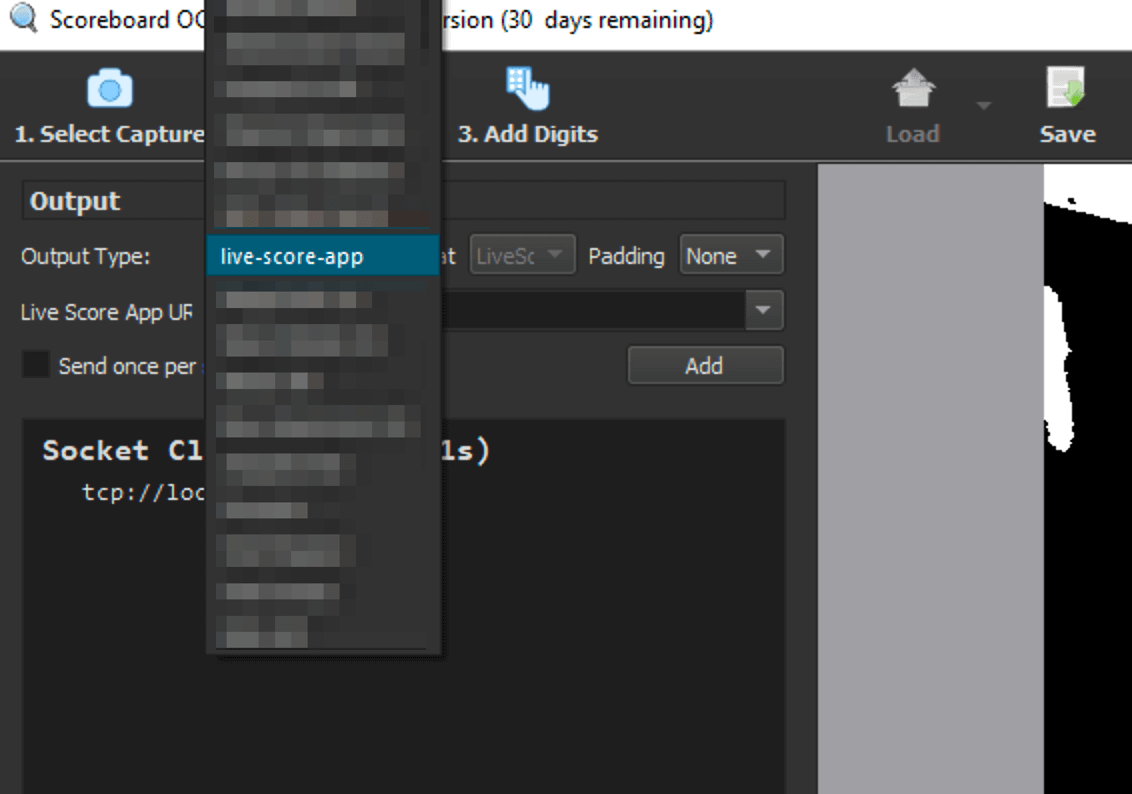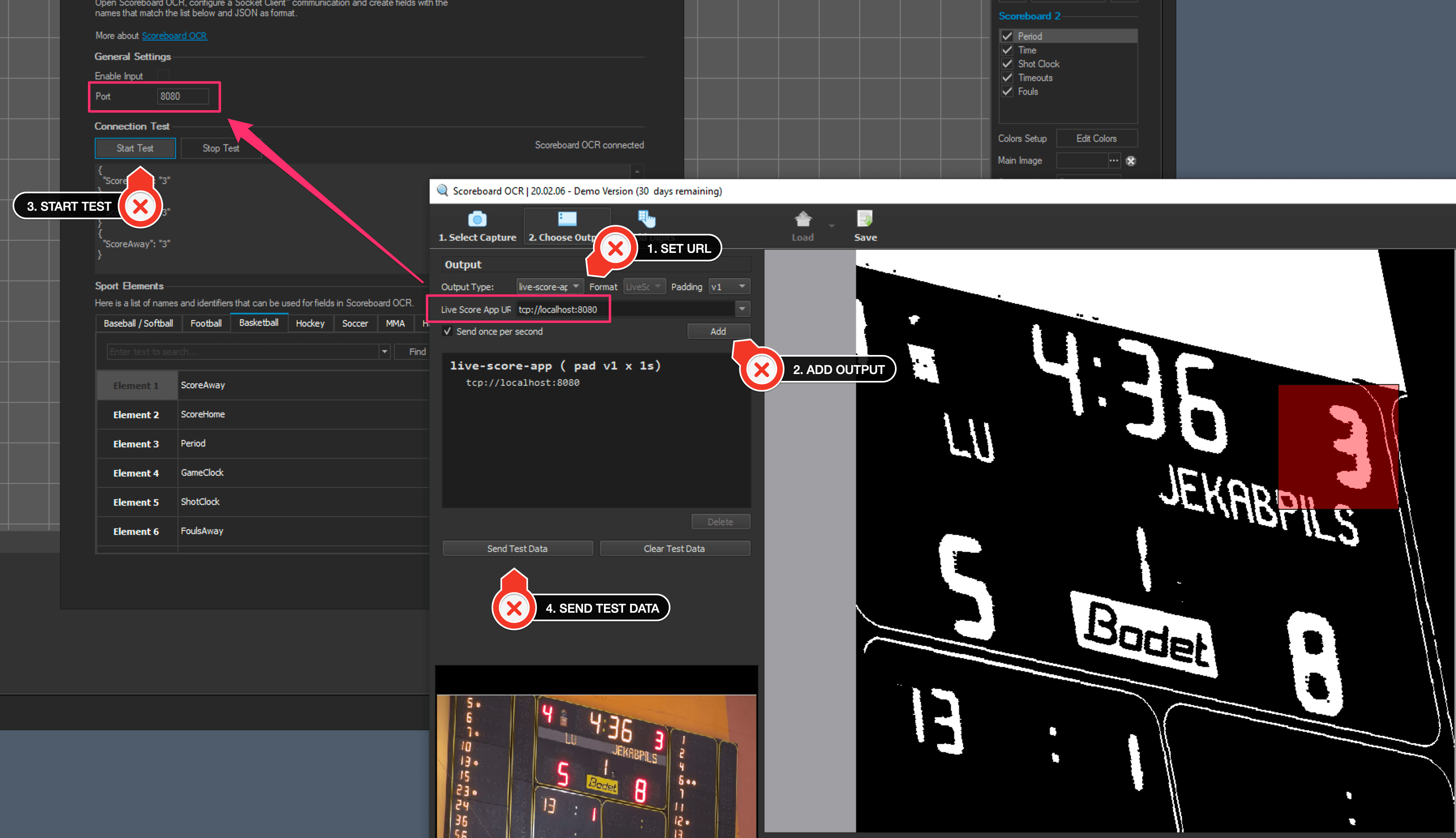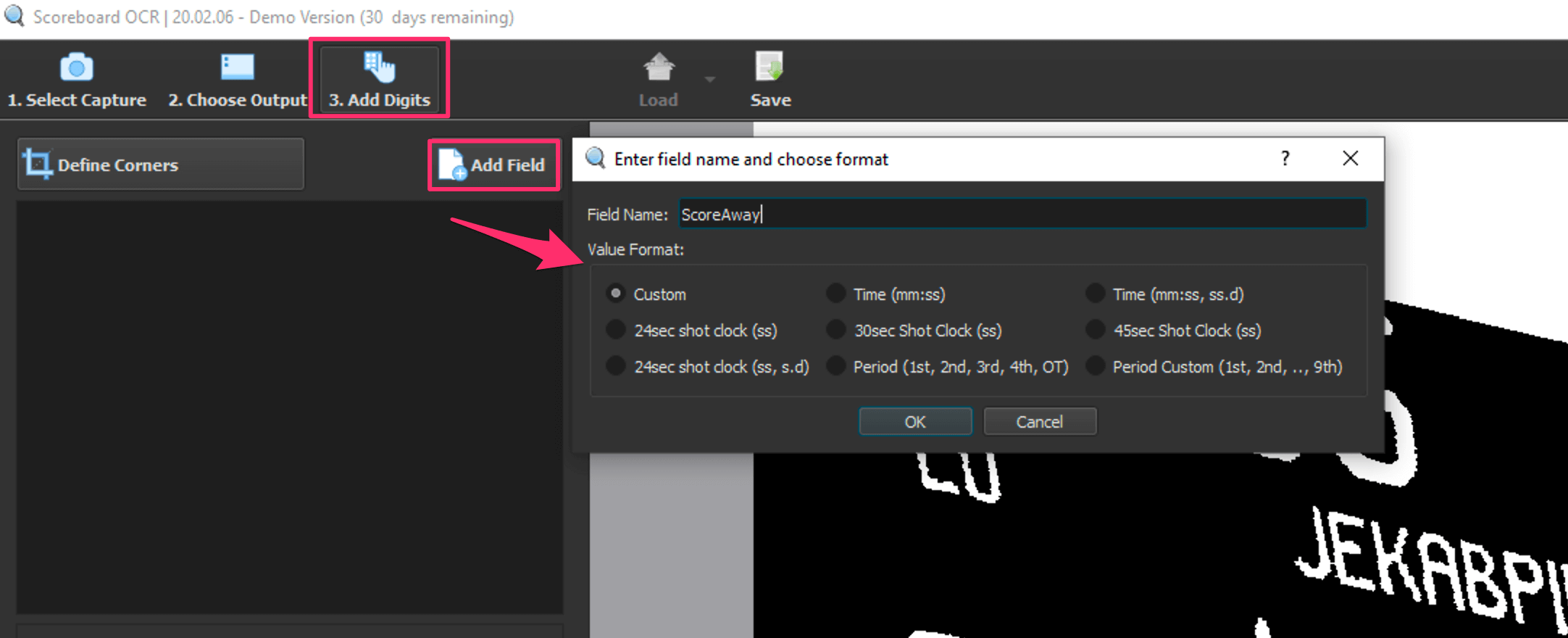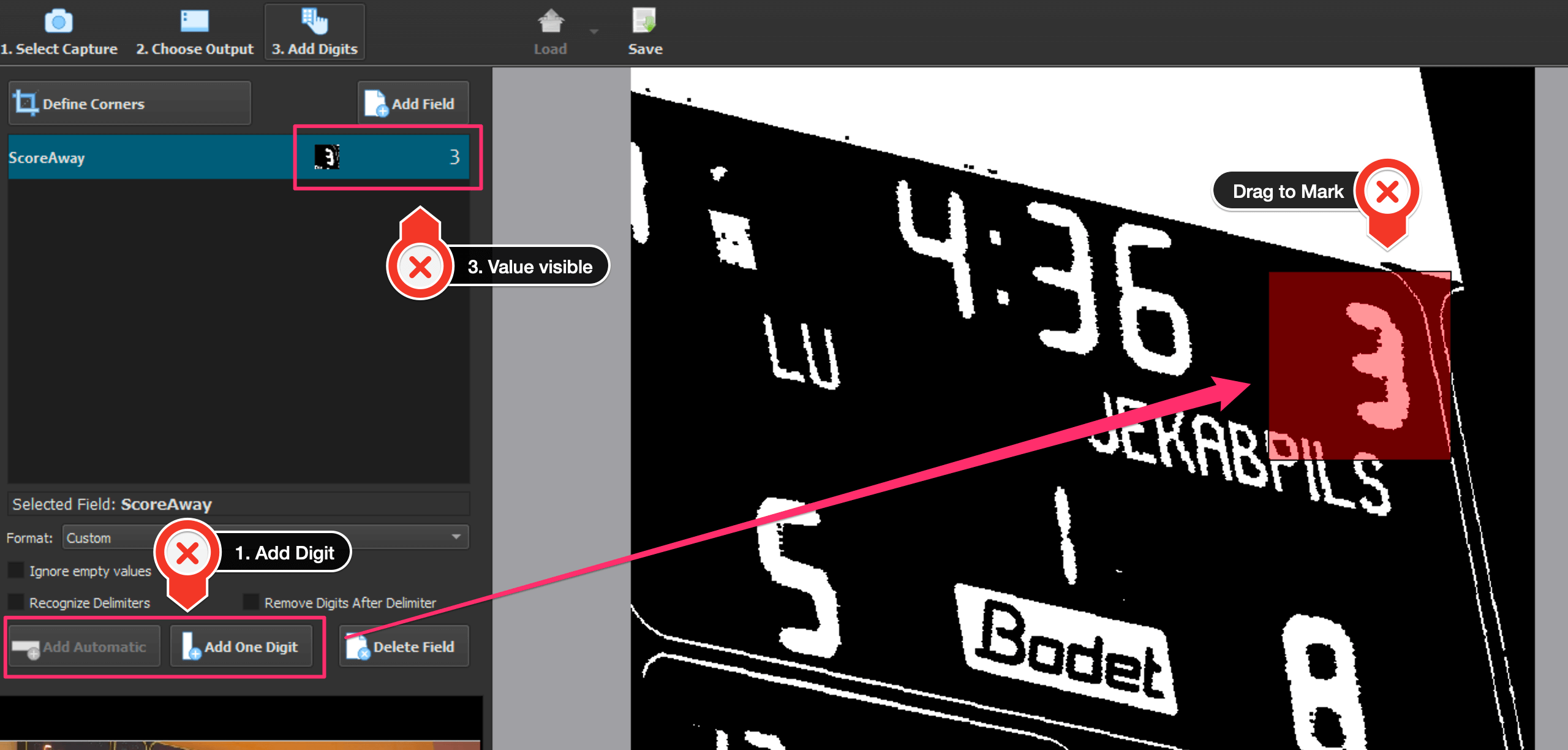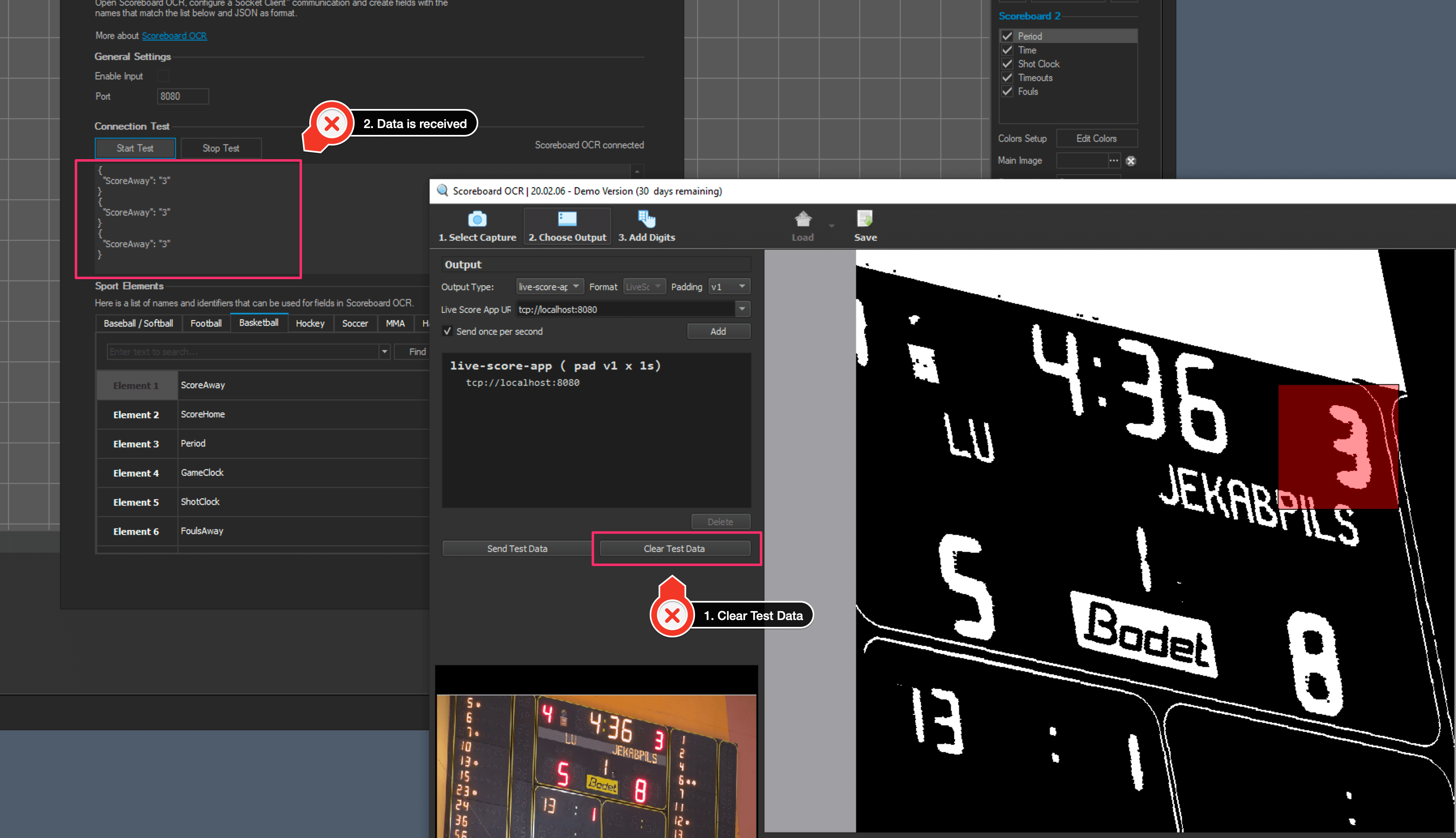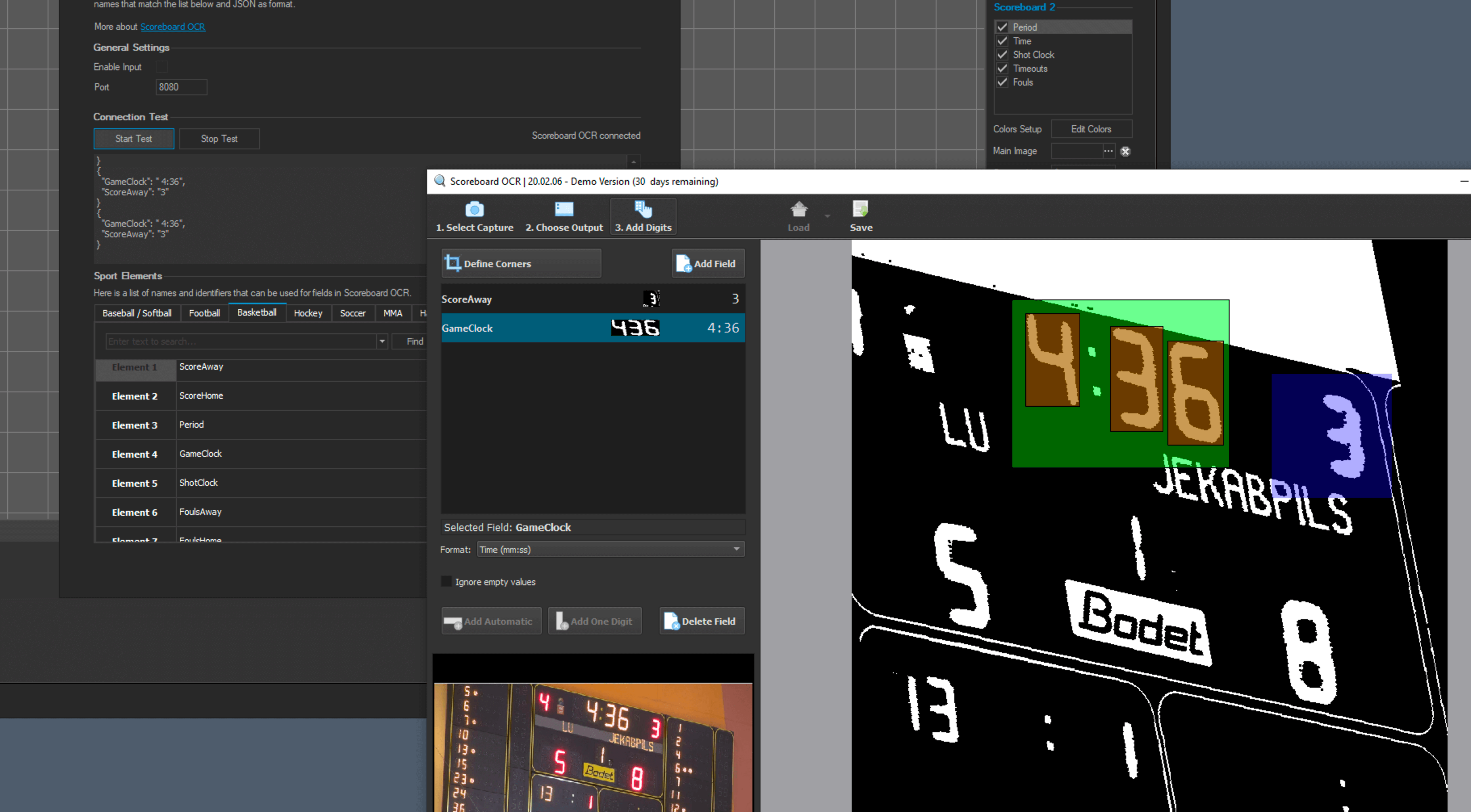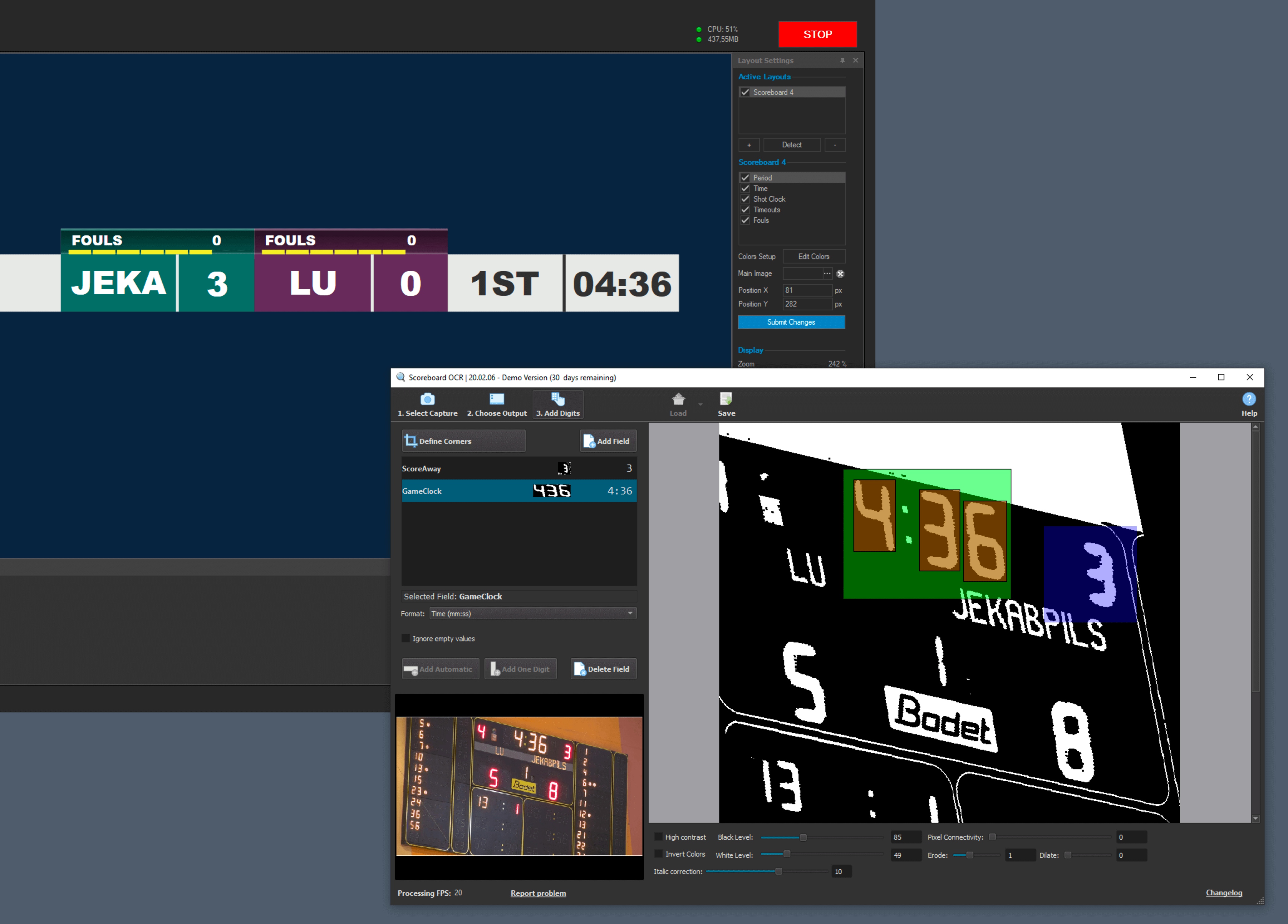Scoreboard OCR Integration
With Live Score 1.8.14 and above it's possible to read the OCR data from Scoreboard OCR and
operate your Live Score scoreboard automatically by using a video feed of your venue scoreboard.
- How it works
- Live Score Setup
- Scoreboard OCR - Inputs
- Scoreboard OCR - Output
- Scoreboard OCR - Fields
- Start your Game
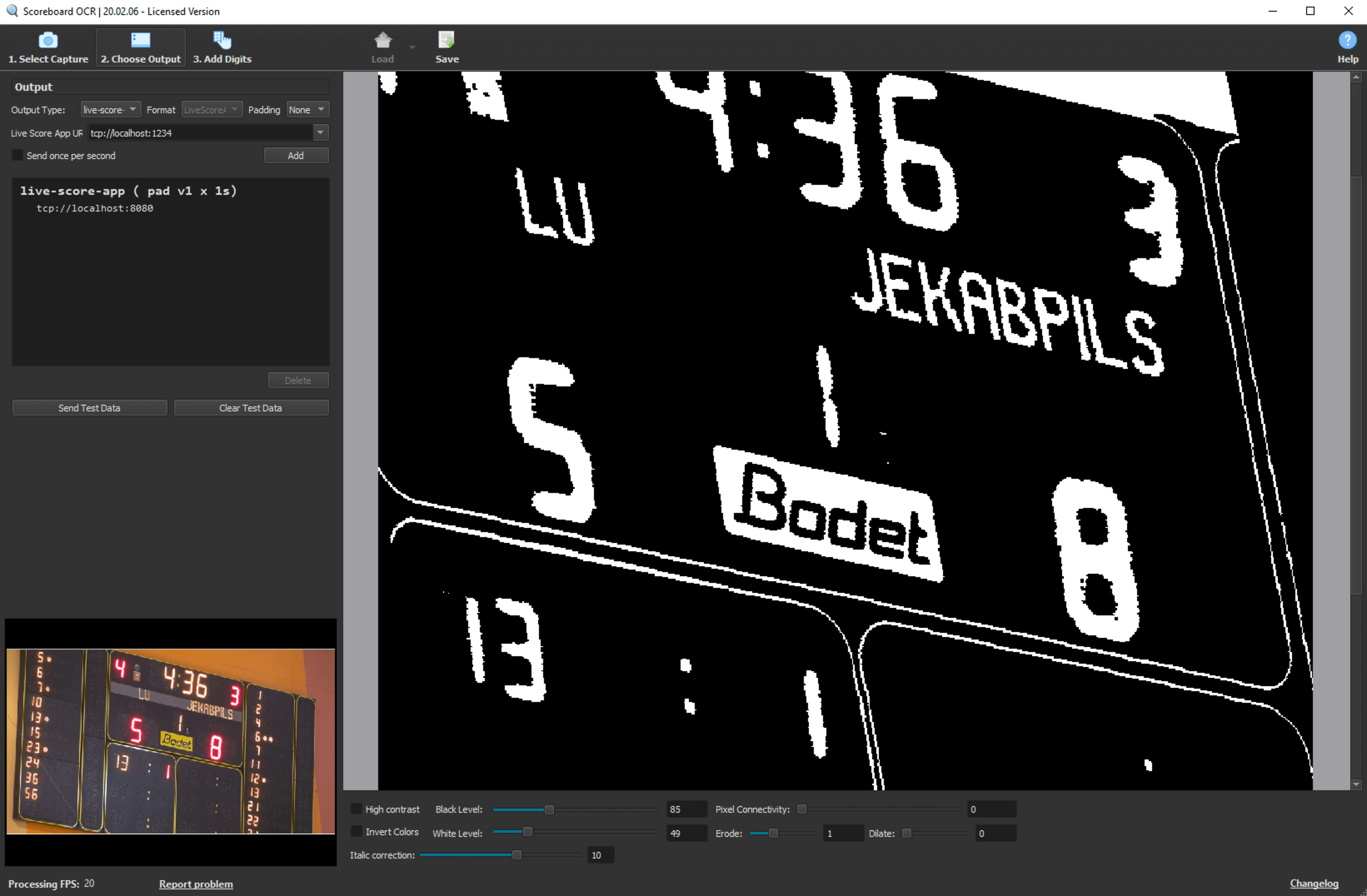
1. How it works
Scoreboard OCR is a software that focuses on reading scoreboard data through images and camera feeds.
This is done by using OCR technology.
OCR means "Optical Character Recognition" and extracts numbers and values from images and makes them readable by a computer or software.
The data from Scoreboard OCR can then be sent to another application that uses this information for any purpose. If you send that to Live Score, your scoreboard will be operated automatically from the Scoreboard OCR data.
What does this mean for you?
If you use Scoreboard OCR in combination with Live Score, you don't need an additional staff operating your scoreboard. Just point a camera in the direction of your venue scoreboard and your live stream graphics will always be up to date and in sync with your venue data.
2. Live Score Setup
We start by launching Live Score with your preferred sport.
Open the Scoreboard OCR setup dialog.
This window helps you to test your connection and it also provides an overview about all available fields for Scoreboard OCR that we need later.
Open the Scoreboard OCR setup dialog.
This window helps you to test your connection and it also provides an overview about all available fields for Scoreboard OCR that we need later.
3. Scoreboard OCR Setup - Input
Now it's time to open Scoreboard OCR.
The software has 3 different sections.
We start by configuring the first one - Capture Input.
This is usually your camera feed which can be read trough NDI, a RTSP stream or any of the other available options. You can also use a sample image for testing.
Press "Start Capture" and you should see your video/image in the preview.
The software has 3 different sections.
We start by configuring the first one - Capture Input.
This is usually your camera feed which can be read trough NDI, a RTSP stream or any of the other available options. You can also use a sample image for testing.
Press "Start Capture" and you should see your video/image in the preview.
4. Scoreboard OCR Setup - Output
The output configuration defines where your data is being sent to.
This will be Live Score.
Scoreboard OCR already provides an output for live-score-app out of the box. Use this and configure the correct Live Score App URL.
The App URL is the IP address of Live Score along with the port that you have set in the Live Score Scoreboard OCR setup window.
Please note that there are 2 additional possible options to tell Scoreboard OCR that Live Score is on the same computer.
It's finally time to test the connection. Click on "Start Test" in Live Score and you should see how the connection is being established.
If you press the "Send Test Data" in Scoreboard OCR you should see the incoming data in Live Score. Please note that this could be just "{}" if you haven't configured any fields yet.
This will be Live Score.
Scoreboard OCR already provides an output for live-score-app out of the box. Use this and configure the correct Live Score App URL.
The App URL is the IP address of Live Score along with the port that you have set in the Live Score Scoreboard OCR setup window.
Please note that there are 2 additional possible options to tell Scoreboard OCR that Live Score is on the same computer.
- tcp://localhost:{port}
- tcp://127.0.0.1:{port}
It's finally time to test the connection. Click on "Start Test" in Live Score and you should see how the connection is being established.
If you press the "Send Test Data" in Scoreboard OCR you should see the incoming data in Live Score. Please note that this could be just "{}" if you haven't configured any fields yet.
Congratulations, the basic connection has been successfully configured!
Let's add some fields!
Let's add some fields!
3. Scoreboard OCR Setup - Fields
Elements of a scoreboard can be extracted by adding fields in Scoreboard OCR.
We add a new field and give it the name "ScoreAway".
These names can be found in the list in the Live Score setup dialog.
You can also configure a specific format if you add a field for a game clock, or period.
Now that we have defined a field, we need to mark the parts in the preview that we want to use for it.
Either use "Add Automatic" or "Add One Digit" and start to draw across the part for "ScoreAway" in the preview. If you have successfully marked the whole number, Scoreboard OCR will extract that data and display it next to your field.
Please note that Scoreboard OCR offers lots of different features to improve its OCR functionality by adjusting highlights, contrast level and way more.
So don't be disappointed if its not working 100% in your first try.
If you now go back to outputs and clear the test data, you should finally see real values being received in Live Score.
Perfect, so lets move on creating additional fields.
We add a new field and give it the name "ScoreAway".
These names can be found in the list in the Live Score setup dialog.
You can also configure a specific format if you add a field for a game clock, or period.
Now that we have defined a field, we need to mark the parts in the preview that we want to use for it.
Either use "Add Automatic" or "Add One Digit" and start to draw across the part for "ScoreAway" in the preview. If you have successfully marked the whole number, Scoreboard OCR will extract that data and display it next to your field.
Please note that Scoreboard OCR offers lots of different features to improve its OCR functionality by adjusting highlights, contrast level and way more.
So don't be disappointed if its not working 100% in your first try.
If you now go back to outputs and clear the test data, you should finally see real values being received in Live Score.
Perfect, so lets move on creating additional fields.
5. Start your Game
Now that we have created all fields that we need, it's time to start our game.
Close the Live Score setup dialog, make sure Scoreboard OCR is enabled and press the blue start button.
The Scoreboard OCR listener will be started and the received data will be shown in your scoreboard immediately.
Further details can be found at https://www.scoreboard-ocr.com/live-score-app.
Close the Live Score setup dialog, make sure Scoreboard OCR is enabled and press the blue start button.
The Scoreboard OCR listener will be started and the received data will be shown in your scoreboard immediately.
Further details can be found at https://www.scoreboard-ocr.com/live-score-app.