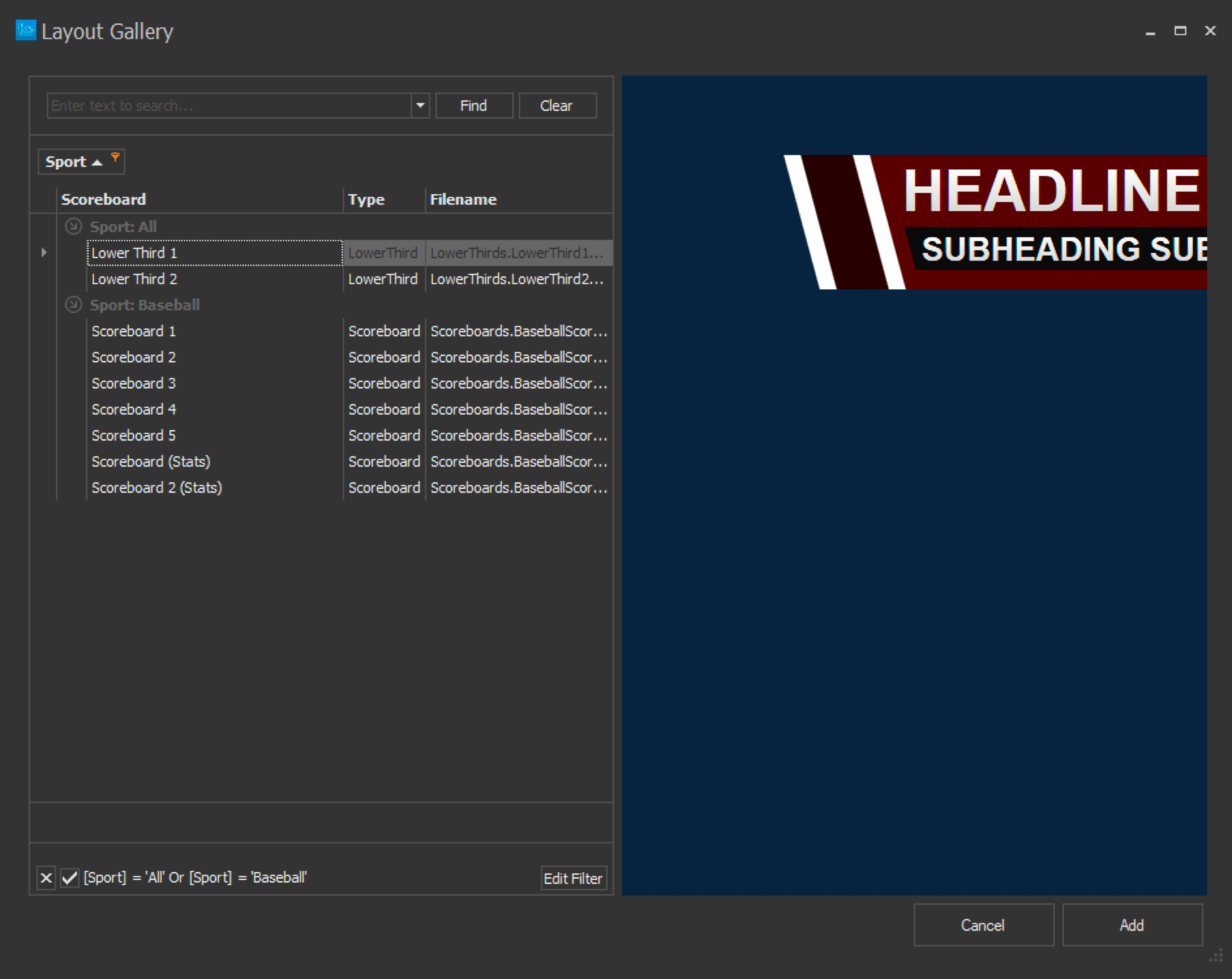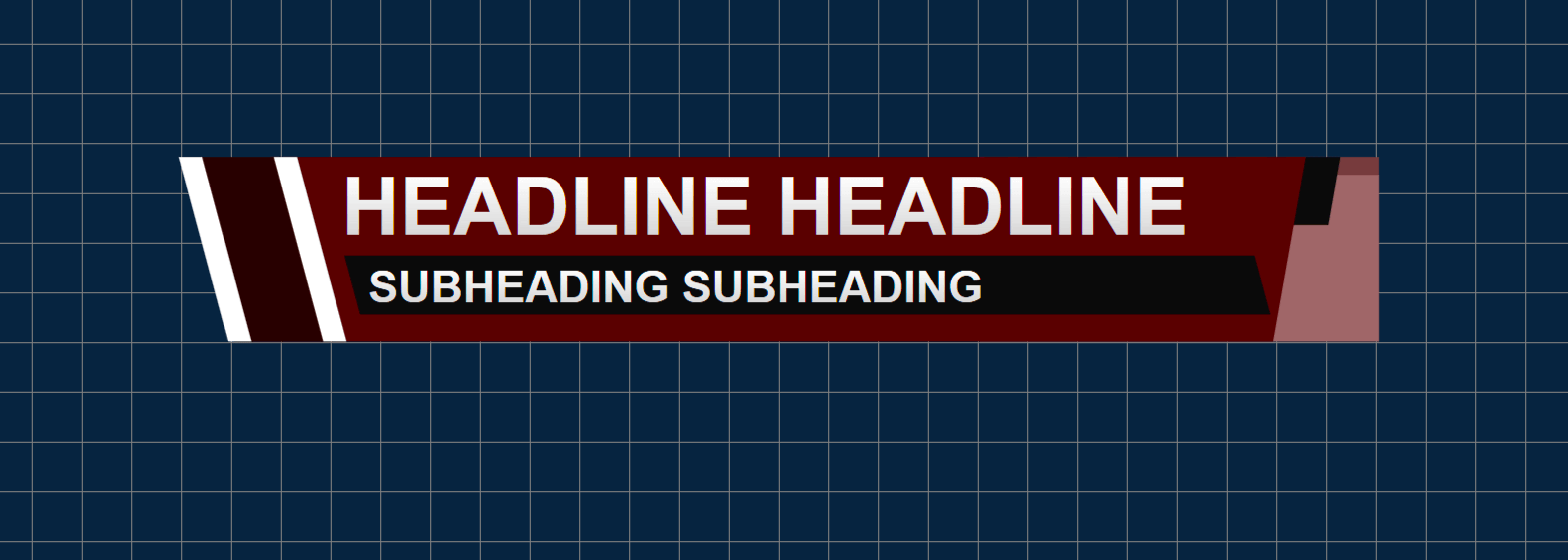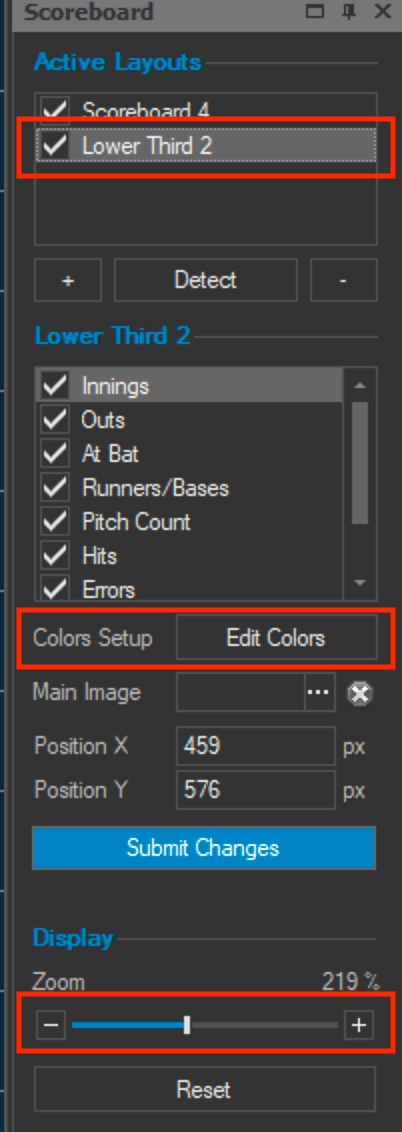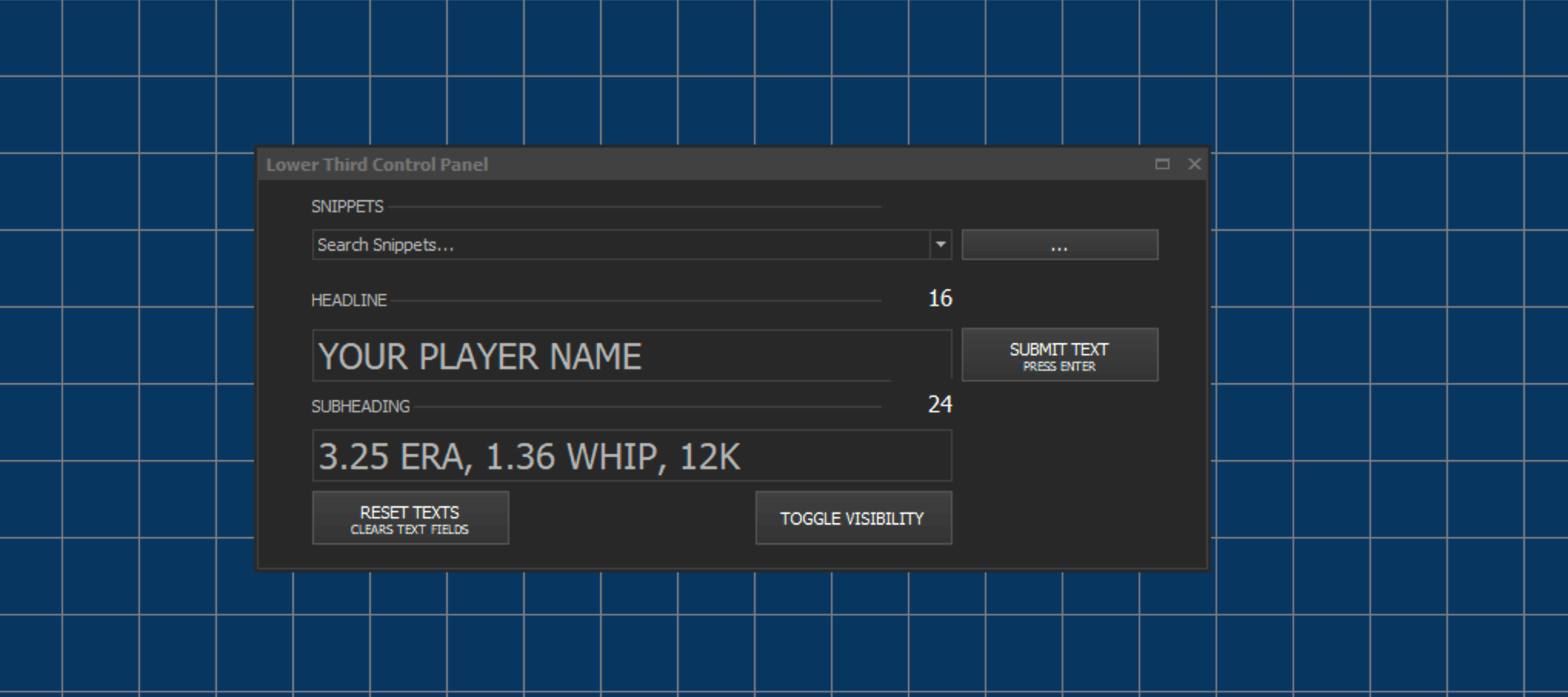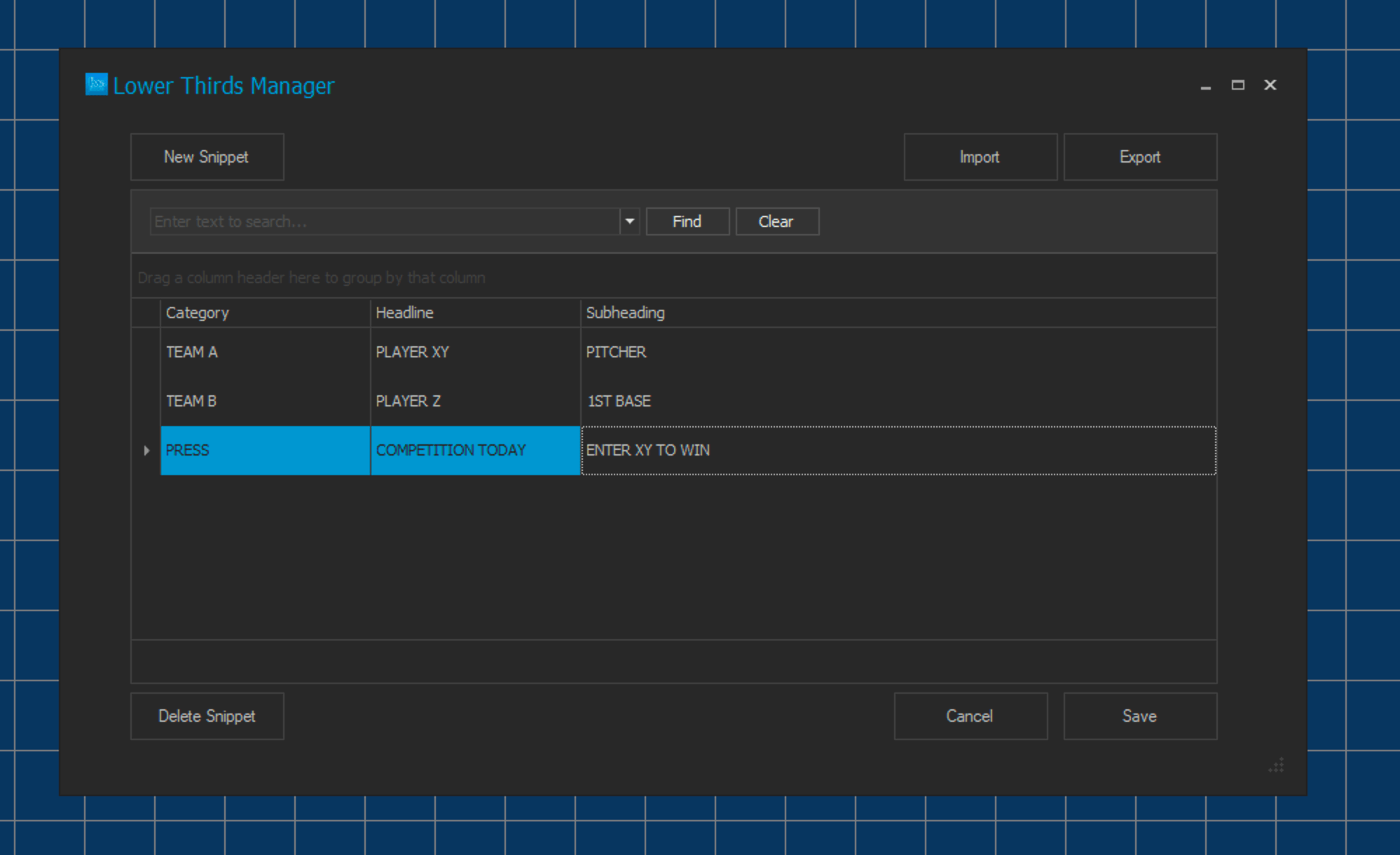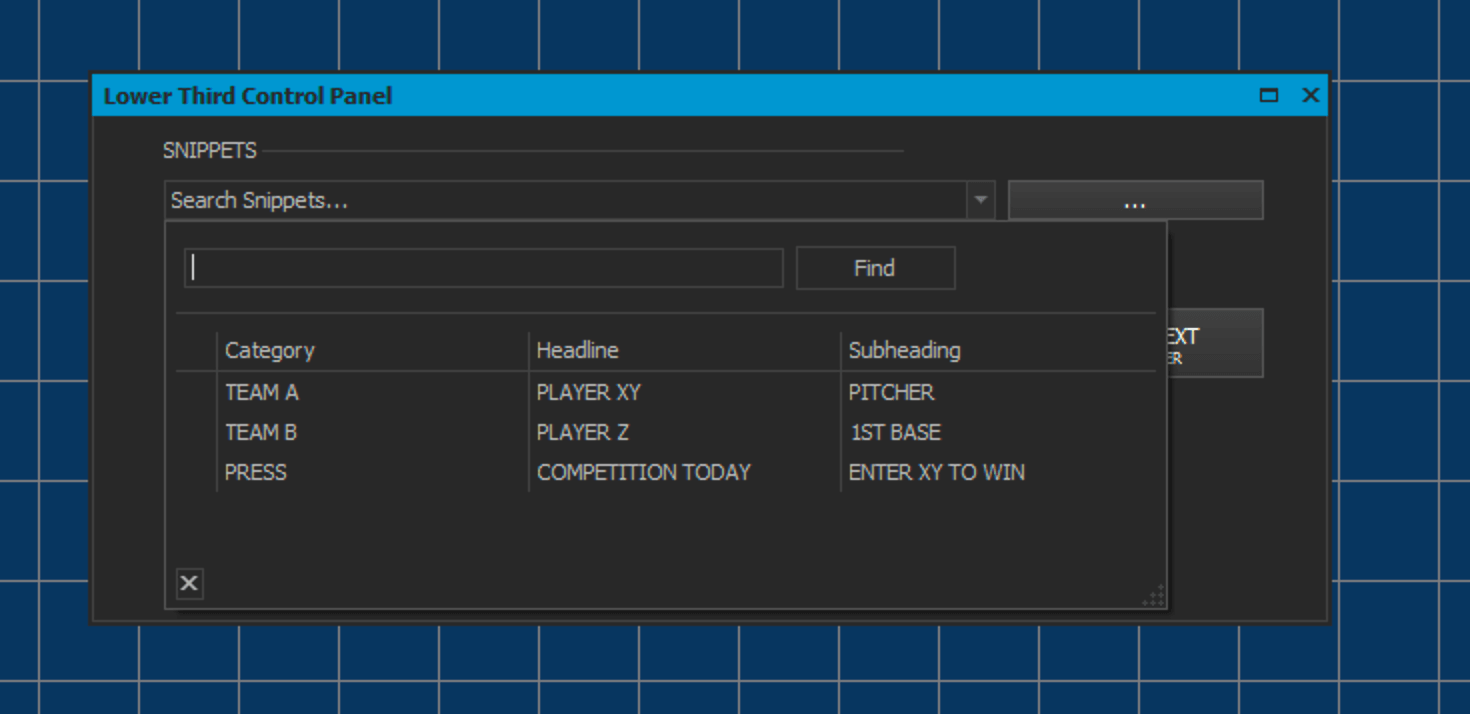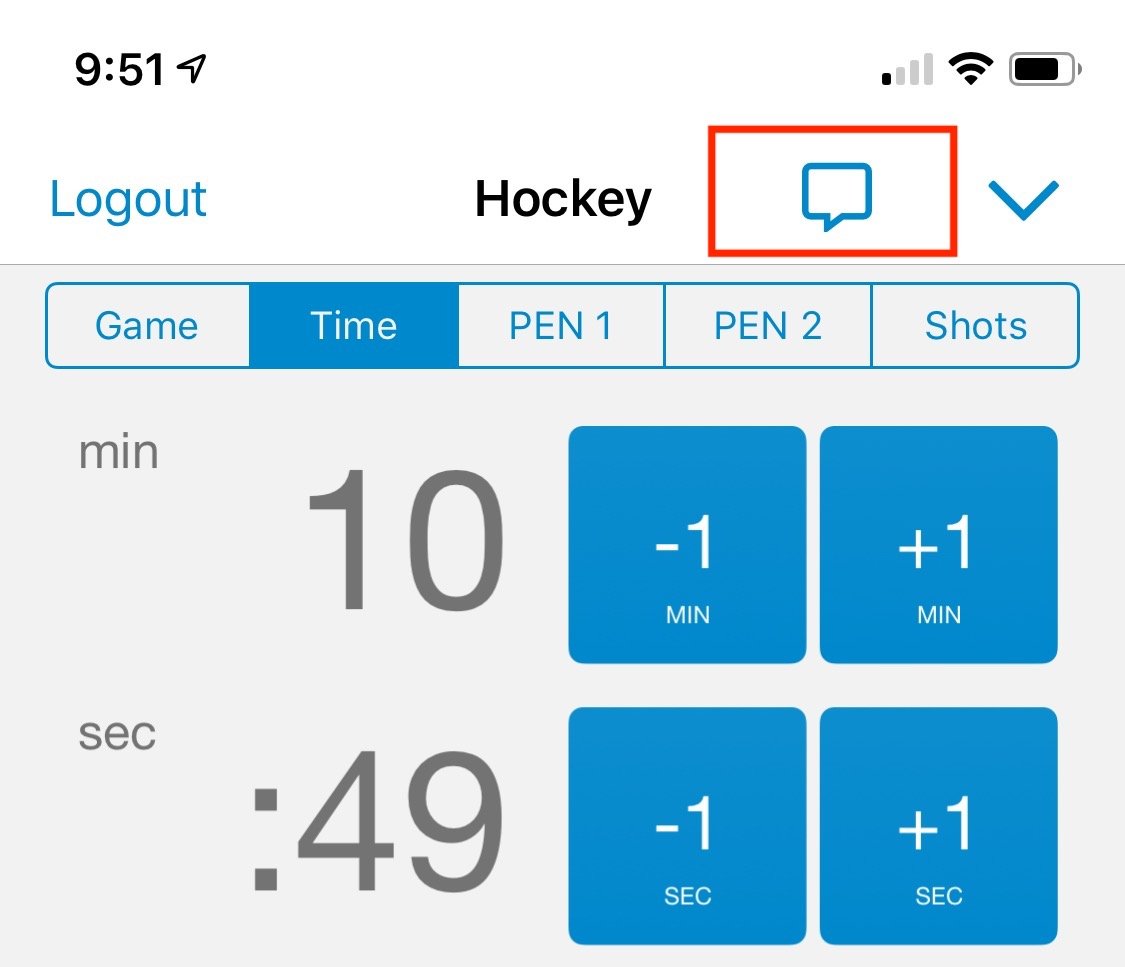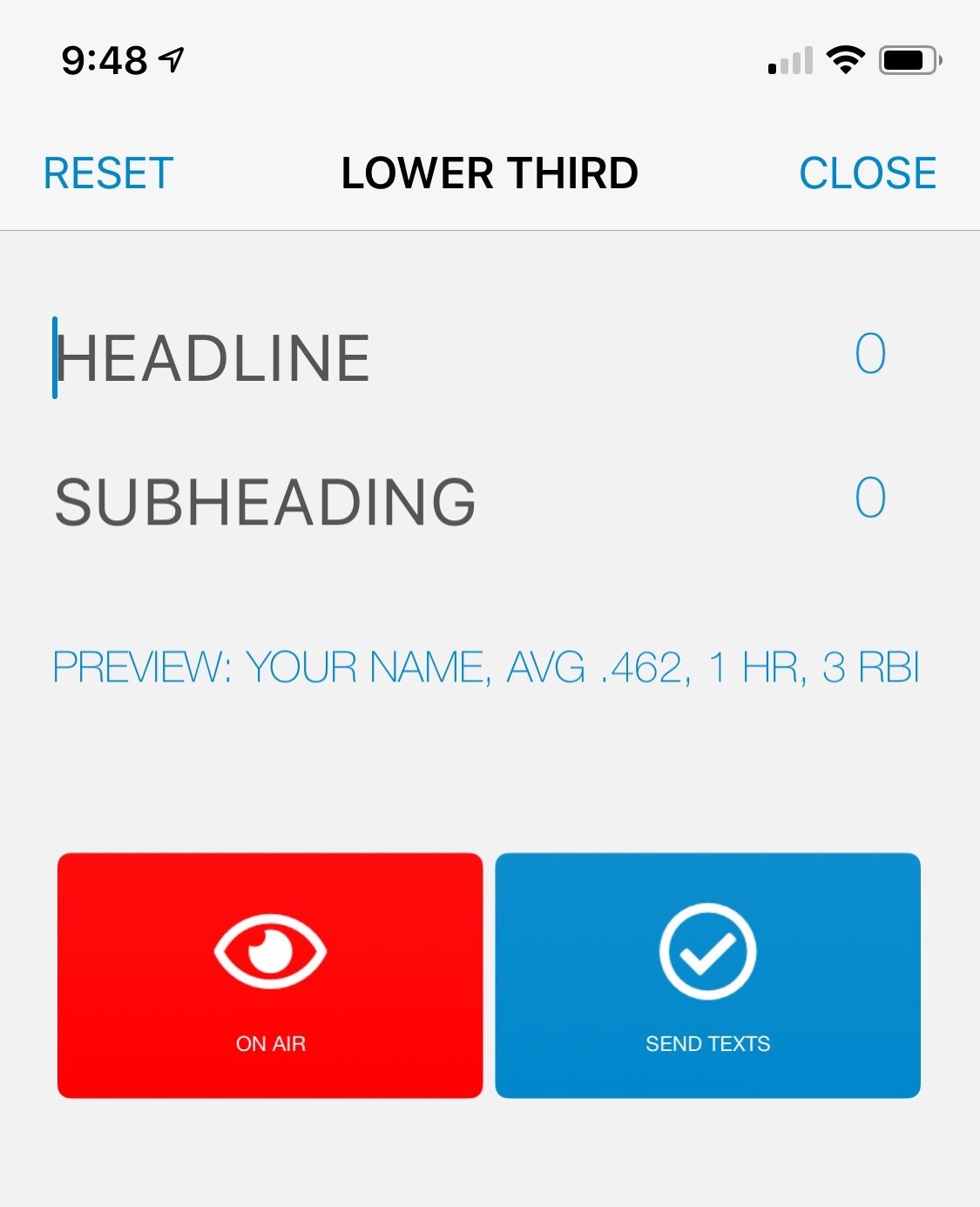Lower Thirds
With Live Score 1.8.12 and later you can add lower thirds in addition to your Scoreboard Layouts
A lower third is a graphic overlay placed in the title-safe lower area of the screen.
You can use it for player names or announcements you want to show during your broadcast.
- Adding a Lower Third
- Customizing your Layout
- Using your Lower Third
- Toggle Visibility
- Manage Text Snippets
- Import/Export CSV Files
- iOS Remote Apps
Adding a Lower Third
Lower Thirds can be added exactly like scoreboards.
Open the Layout Gallery and select one of the embedded Lower Thirds or one your custom layout, if existing.
You can find the Lower Thirds in a separate section next to scoreboards within the Layout Gallery.
If you are happy with your decision, click on "Add".
Your new Lower Third should now be visible in the Main Window.
Open the Layout Gallery and select one of the embedded Lower Thirds or one your custom layout, if existing.
You can find the Lower Thirds in a separate section next to scoreboards within the Layout Gallery.
If you are happy with your decision, click on "Add".
Your new Lower Third should now be visible in the Main Window.
Customizing your Layout
You can customize your layout in the same way as you would do with scoreboards.
Move the Lower Third to your preferred location by dragging it around directly in the Main Window.
If you want to modify its size and colors, select it in the list of active layouts within the Scoreboard Panel.
If you want to change the colors, just click on the "Edit Colors" button to open the Color Manager. Afterwards confirm your changes by using the blue "Submit Changes" button.
You can also use the Zoom feature to scale your Lower Third up or down.
Move the Lower Third to your preferred location by dragging it around directly in the Main Window.
If you want to modify its size and colors, select it in the list of active layouts within the Scoreboard Panel.
If you want to change the colors, just click on the "Edit Colors" button to open the Color Manager. Afterwards confirm your changes by using the blue "Submit Changes" button.
You can also use the Zoom feature to scale your Lower Third up or down.
Using your Lower Third
It's finally time to use our Lower Third and modify its text.
Open the control panel with the main menu item "View -> Lower Third Control Panel".
You should now see a panel, which can be kept floating or docked to any side of the Live Score main window.
Every Lower Third consists of a Headline and a Subheading.
You can enter these in the panel you see.
If you are happy with the text, press the "Submit Text" button or just use ENTER on your keyboard. Your Lower Third should now display the text you have entered.
Open the control panel with the main menu item "View -> Lower Third Control Panel".
You should now see a panel, which can be kept floating or docked to any side of the Live Score main window.
Every Lower Third consists of a Headline and a Subheading.
You can enter these in the panel you see.
If you are happy with the text, press the "Submit Text" button or just use ENTER on your keyboard. Your Lower Third should now display the text you have entered.
Length-Indicators help you to find the perfect length of the text,
based on your experience with your selected Lower Third layout.
Toggle Visibility
If you want to control the visibility of the Lower Third from within Live Score, you can do so
by using the "Toggle Visibility" button to either show or hide the layout.
Otherwise you should do this within your streaming app while mixing your broadcast.
Otherwise you should do this within your streaming app while mixing your broadcast.
Manage Text Snippets
There are times when you do not want to write your texts over and over again.
For that, we've added the option to create text snippets for your lower thirds that can
be easily reused, once created.
Open the manager by pressing the button next to the snippets dropdown.
Create new snippets and assign a category, headline and subheading for each of them. While headline and subheading are used to display a text, the category acts as a reference for you when searching for any of your prepared snippets. Use it to differ between teams, press texts and more.
Text snippets can then be used in the control panel. Open the dropdown, search for any text, select the row and your text fields are now automatically filled with the values of that template.
Now submit your text and it will be automatically displayed.
Open the manager by pressing the button next to the snippets dropdown.
Create new snippets and assign a category, headline and subheading for each of them. While headline and subheading are used to display a text, the category acts as a reference for you when searching for any of your prepared snippets. Use it to differ between teams, press texts and more.
Text snippets can then be used in the control panel. Open the dropdown, search for any text, select the row and your text fields are now automatically filled with the values of that template.
Now submit your text and it will be automatically displayed.
Import/Export CSV Files
If you want to backup your text snippets for later usage, just export them within the Lower Thirds Manager.
This will create a traditional CSV file that can be easily imported again.
You can also have someone else create the roster and text setup for your game and just send it over to you.
Import it, and you're ready to go.
Please use the following format for your CSV file. Delimiter is ";"
This will create a traditional CSV file that can be easily imported again.
You can also have someone else create the roster and text setup for your game and just send it over to you.
Import it, and you're ready to go.
Please use the following format for your CSV file. Delimiter is ";"
CATEGORY;HEADLINE;SUBHEADING
iOS Remote Apps
Lower Thirds can also be operated from the iOS Remote App.
Just connect as usually with your sports package.
When connected, you see a "chat" icon in the navigation bar.
Press this to open the lower third panel.
HEADLINE + SUBHEADING:
Enter a headline and a subheading text, or just leave them empty, if you don't want to have any content for one of the fields.
LENGTH INDICATORS:
Use the length indicators to measure the size of your entered text. If you gain more experience with a certain layout, this will help you to get a feeling how it will look like when visible.
SEND TEXTS + PREVIEW:
If you are happy with the text, you can send it to the Desktop App. The preview area will show, what text is currently being "on deck" in the Desktop App.
ON AIR:
This button will show and hide the lower third.
Red colors indicate that it's currently "on air".
You can now RESET your text and enter a new one, or just close the panel and get back to your scoreboard control.
Just connect as usually with your sports package.
When connected, you see a "chat" icon in the navigation bar.
Press this to open the lower third panel.
HEADLINE + SUBHEADING:
Enter a headline and a subheading text, or just leave them empty, if you don't want to have any content for one of the fields.
LENGTH INDICATORS:
Use the length indicators to measure the size of your entered text. If you gain more experience with a certain layout, this will help you to get a feeling how it will look like when visible.
SEND TEXTS + PREVIEW:
If you are happy with the text, you can send it to the Desktop App. The preview area will show, what text is currently being "on deck" in the Desktop App.
ON AIR:
This button will show and hide the lower third.
Red colors indicate that it's currently "on air".
You can now RESET your text and enter a new one, or just close the panel and get back to your scoreboard control.